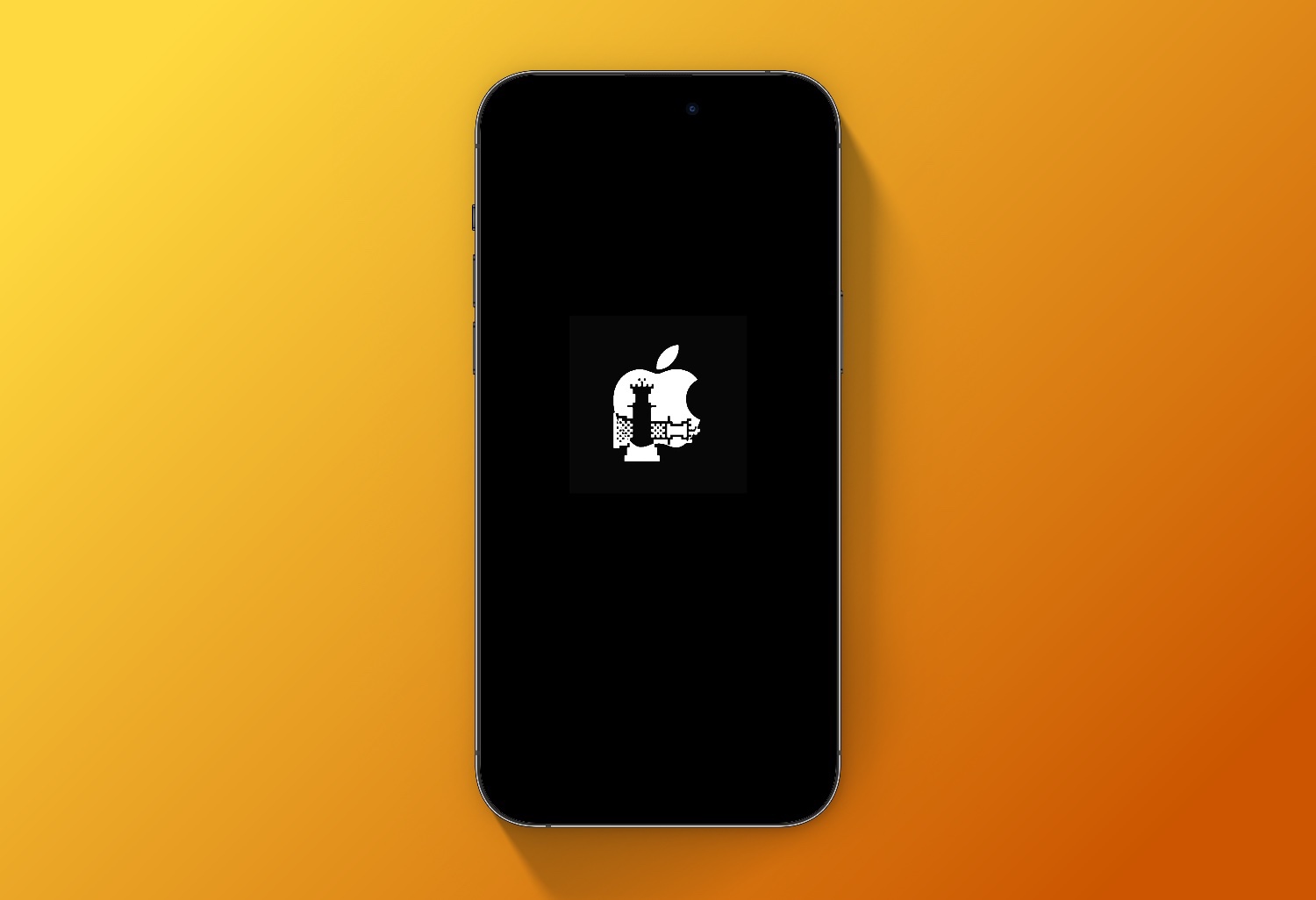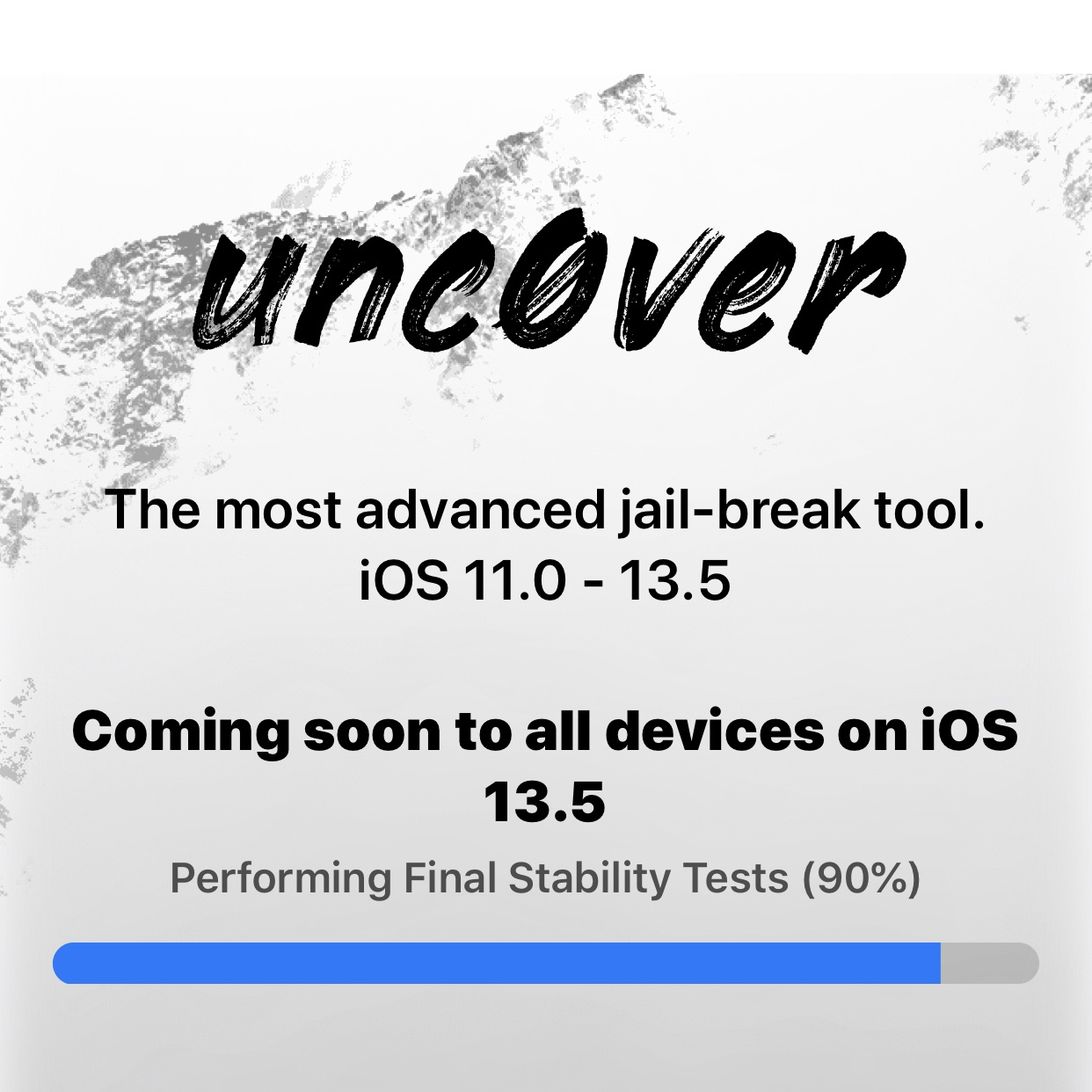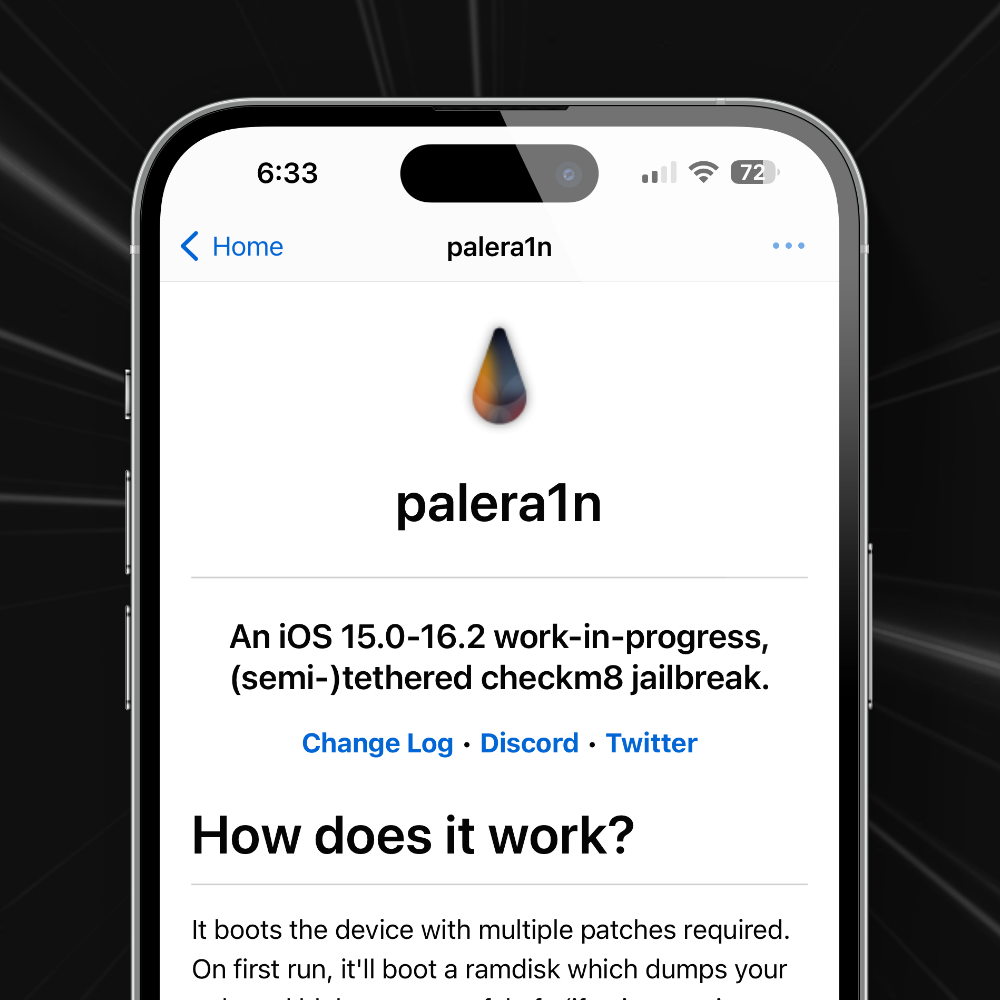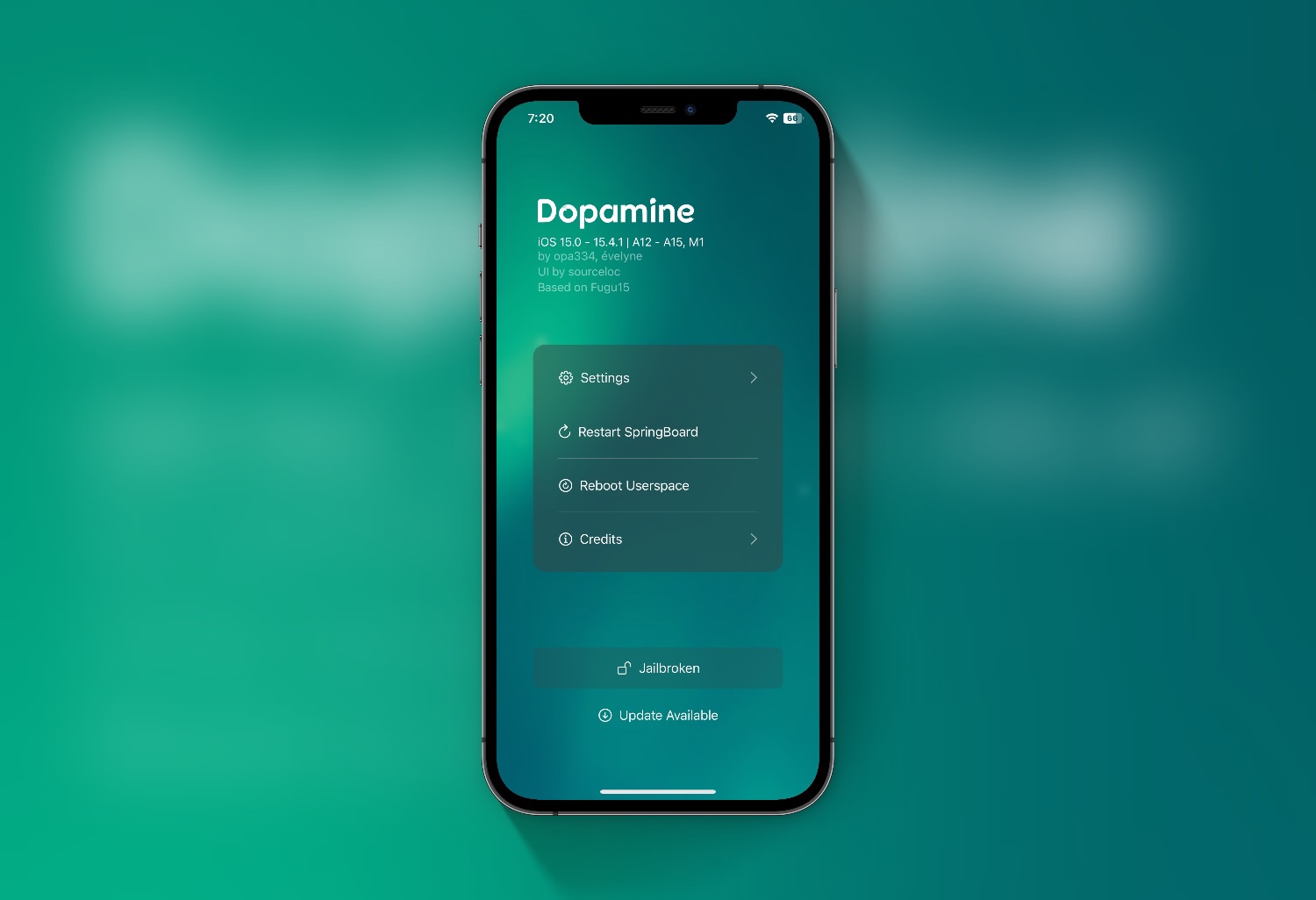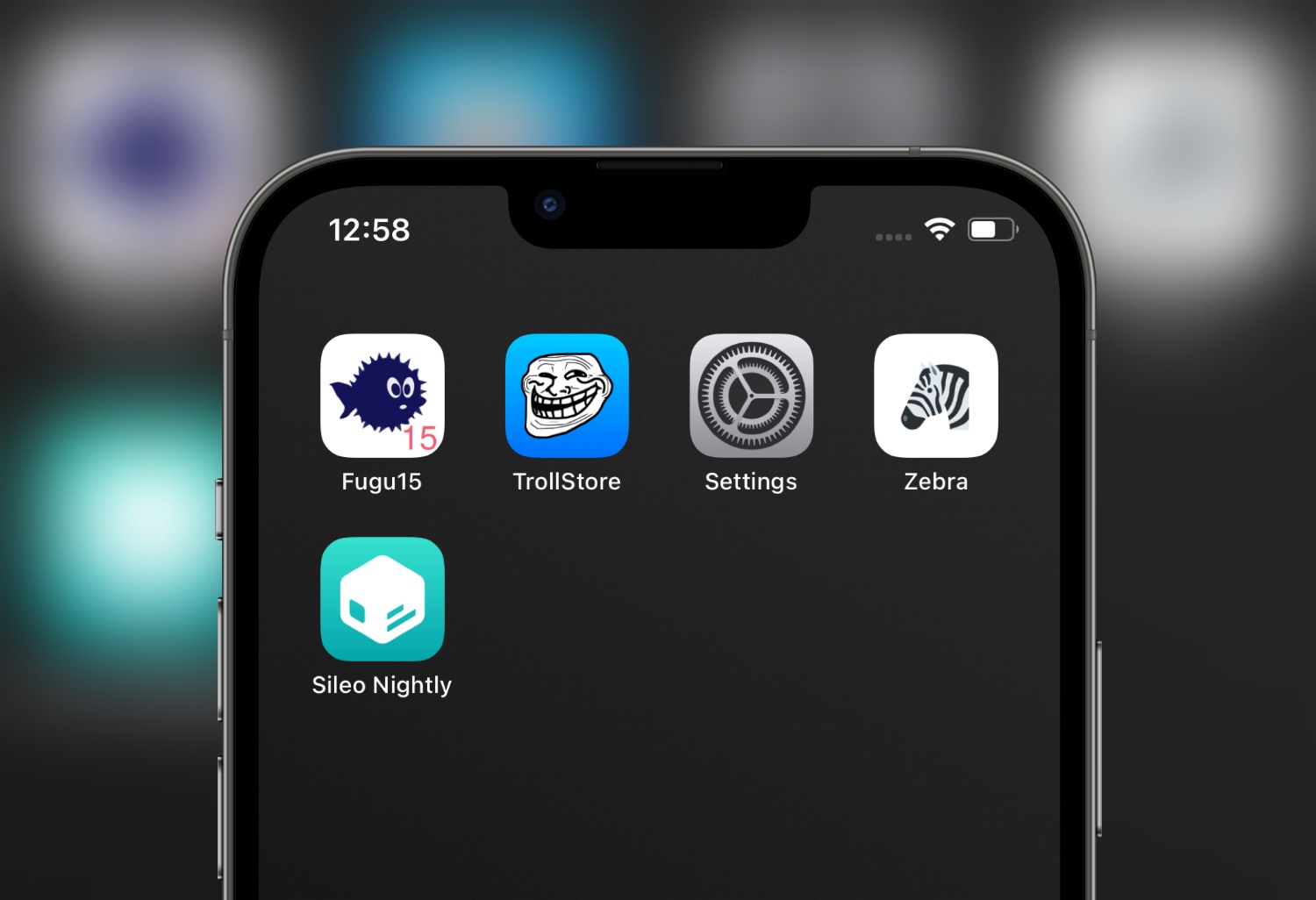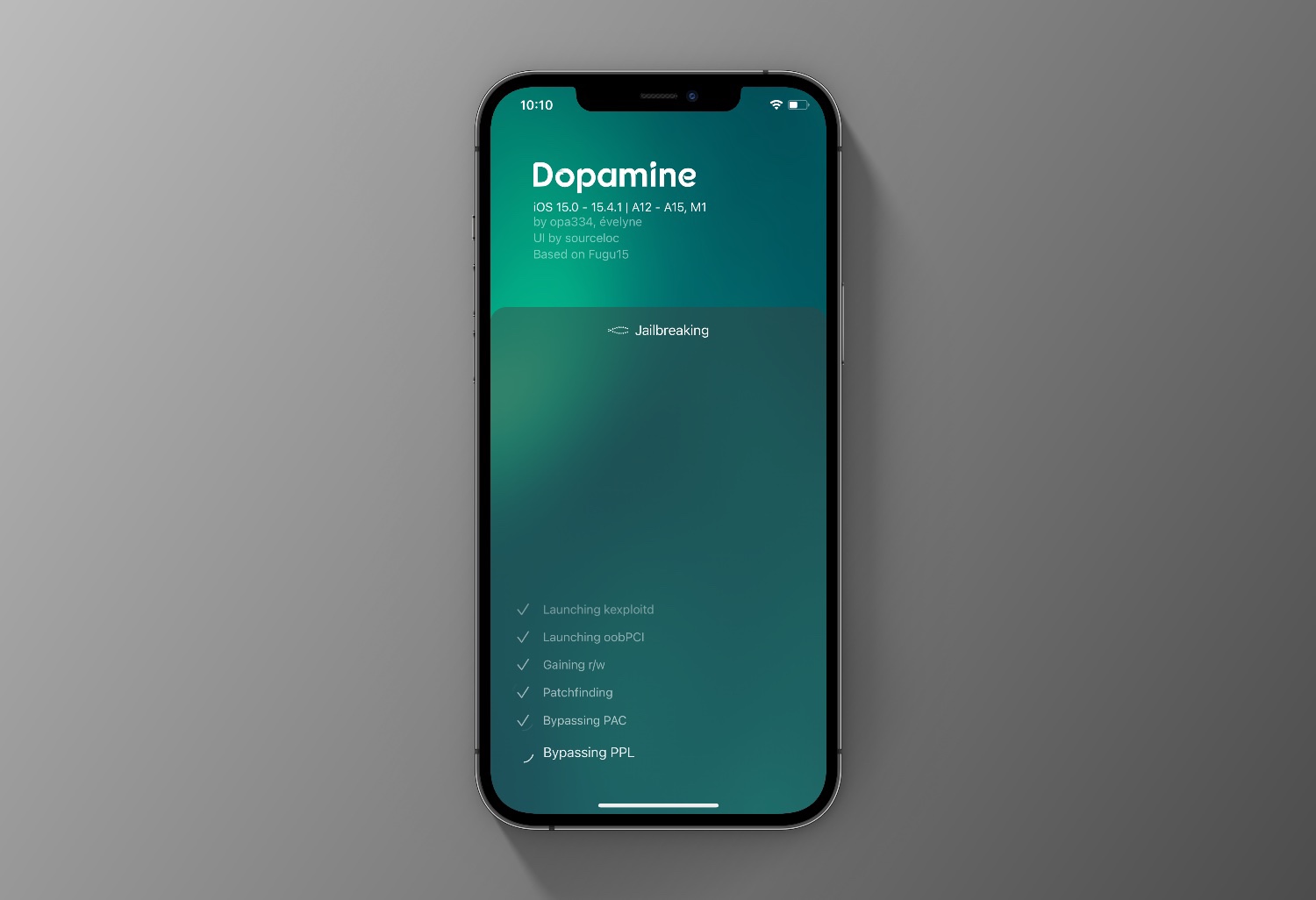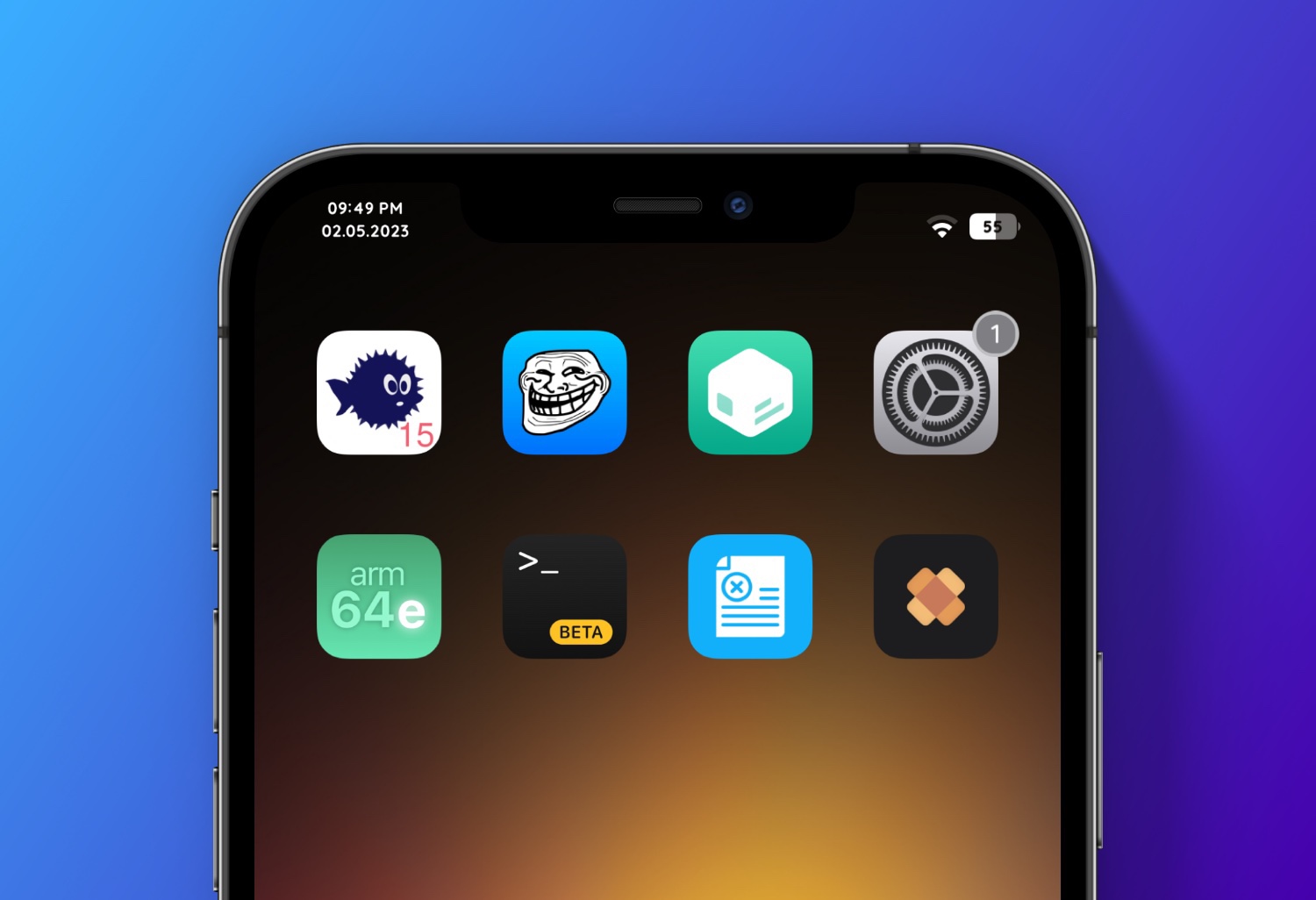In this guide i will show you how to jailbreak iOS 16.5 with palera1n. This is a semi-tethered jailbreak utility for Mac and Linux that works on A11 and older devices.

If you are on a newer device please see Jailbreak Downloads.
See my palera1n TikTok video here
If you are on Linux / Windows you will need to use palen1x.
On A11 devices, you must disable your passcode and will not be able to use your passcode, or other SEP functionality, until you boot into a stock iOS state. SEP functionality includes passcode, Face ID/Touch ID, and Apple Pay.
Additionally, if your device is an A11 device on iOS 16 and you’ve set a passcode before, you will need to erase all content and settings in order to be able to jailbreak.
Download
You can download the latest version of palera1n here. As of the making of this guide palera1n is on v2.0.0 beta 6: Bakepale.
Installing palera1n
1: You must Enable Full Disc Access for Terminal
- macOS Monterey and below: System Preferences → Security & Privacy → Privacy → Full Disk Access
- macOS Ventura and above: System Settings → Privacy & Security → Full Disk Access
If Terminal does not show up in the list, click the plus icon and select it from Applications → Utilities.
2: If you are on macOS Monterey 12.2.1 or below, run the following commands in Terminal.
- sudo python -m ensurepip
- sudo python -m pip install setuptools xattr==0.6.4
3: Open a terminal window and cd to the directory that palera1n was downloaded to (usually cd ~/Downloads).
4: Run sudo mkdir -p /usr/local/bin
5: Run sudo mv ./palera1n-macos-universal /usr/local/bin/palera1n
- Replace
./palera1n-macos-universalwith whatever version you downloaded
6: Run sudo xattr -c /usr/local/bin/palera1n
7: Run sudo chmod +x /usr/local/bin/palera1n
Running palera1n
If you are using a USB-C to Lightning cable to do this process, you may run into issues entering into DFU mode If you do have issues, get a USB-A to Lightning cable and, if necessary, also get a USB-C to USB-A adapter.
If you’re using an Apple Silicon Mac and using a USB-C port to plug your cable/adapter into, you’ll need to unplug and replug the device after Checkmate! appears in the logs.
1: Run palera1n
- Make sure your device is plugged in when entering this command
2: When ready, press Enter and follow the on screen instructions to enter DFU Mode.
A9(X) and earlier devices have an issue where they will get stuck midway through this process in pongoOS. To work around this issue, you’ll need to do the following:
- 1: In the terminal window, press
Control+Con your keyboard - 2: Rerun the command that you just ran
You’ll need to do this every time you rejailbreak your device as well.
3: Once the device boots up, open the palera1n loader app and tap Install. After a bit of time, you’ll be prompted to respring and Sileo should be on your home screen.
Disable & Re Enable
palera1n is a semi-tethered jailbreak so to disable the jailbreak simply reboot your device.
To rejailbreak your device, simply rerun the command you just ran and then repeat any other applicable steps.