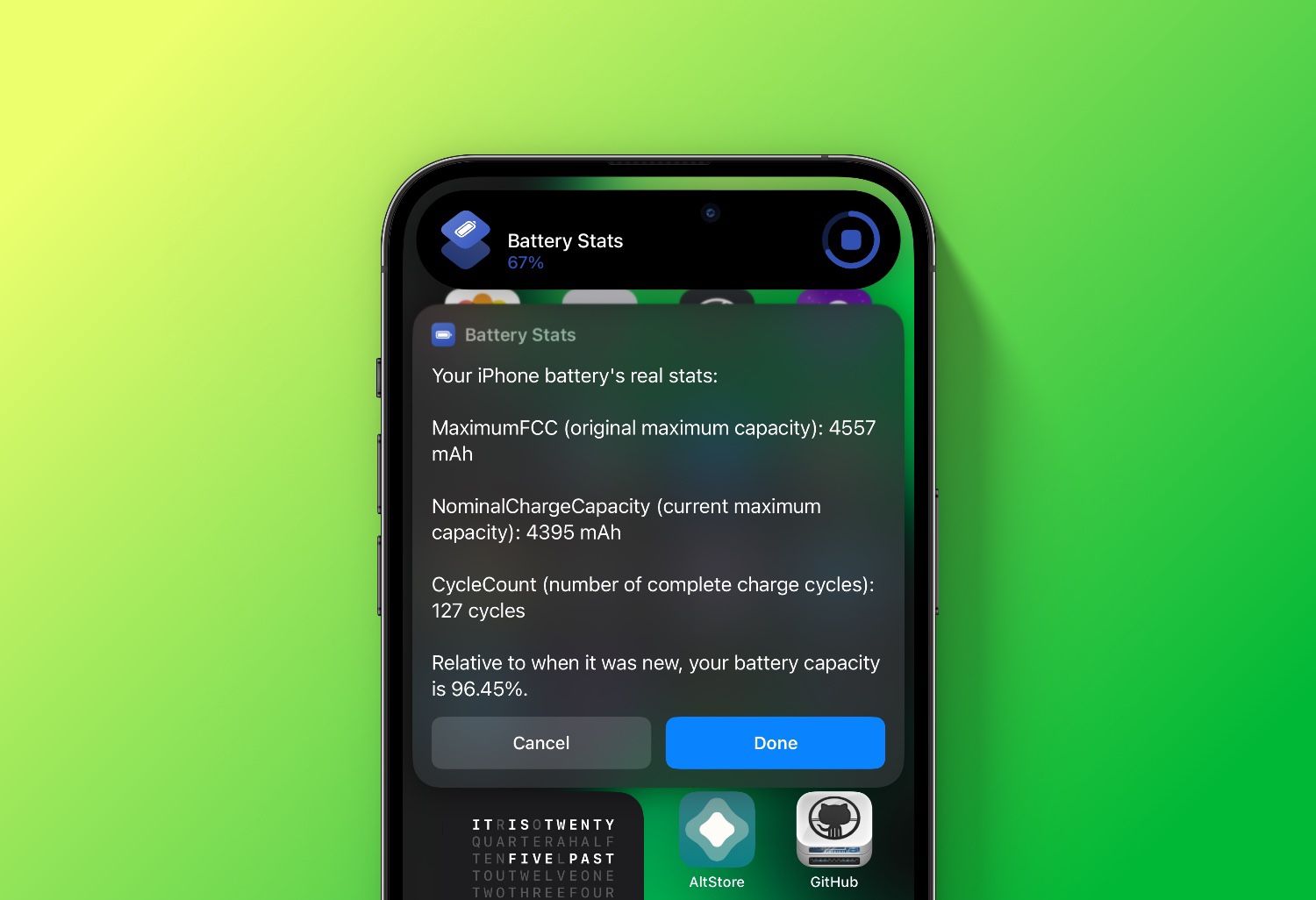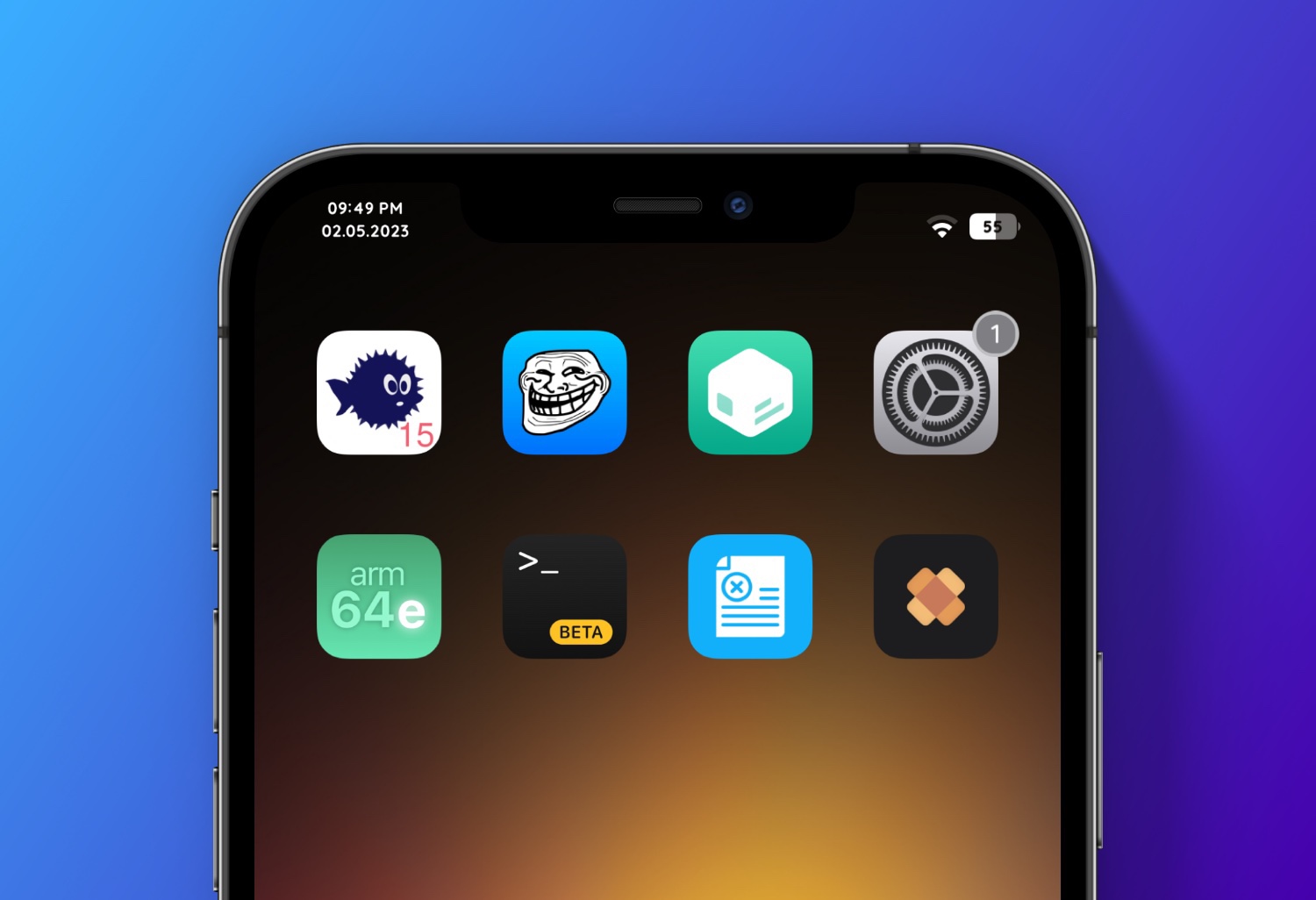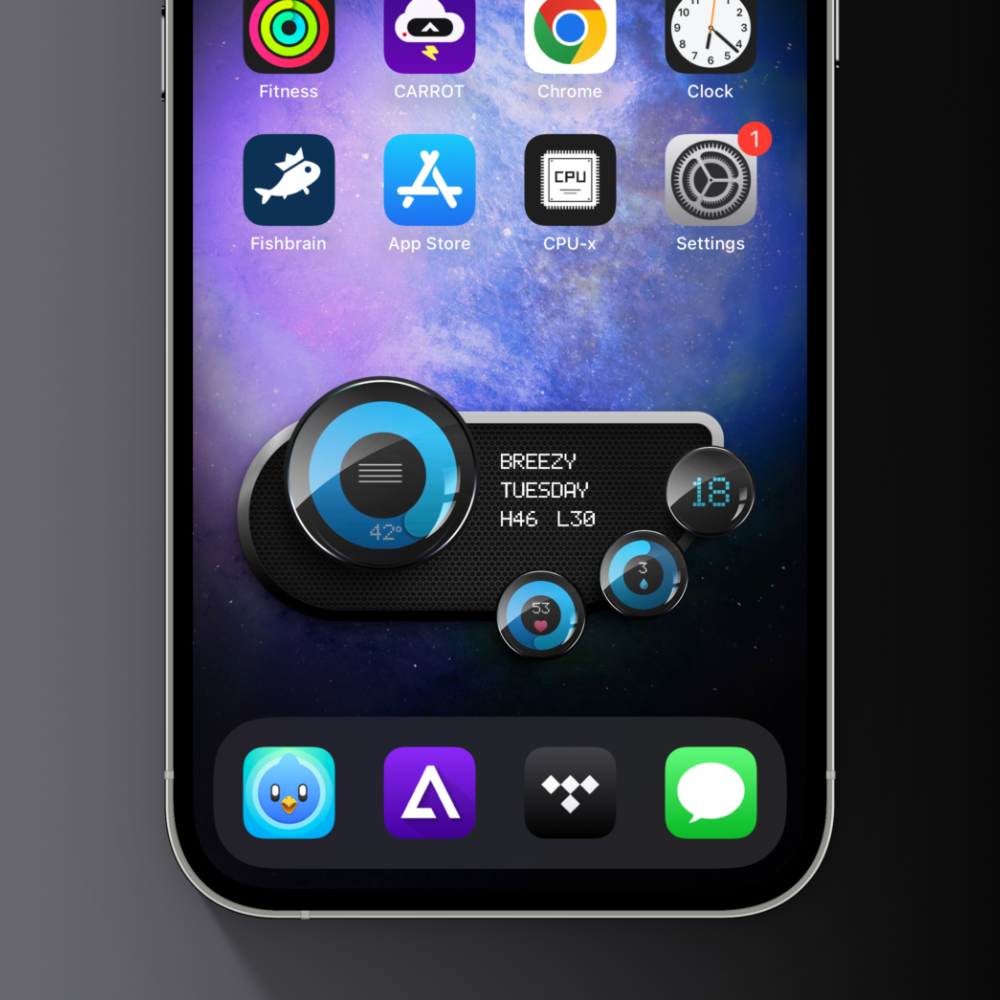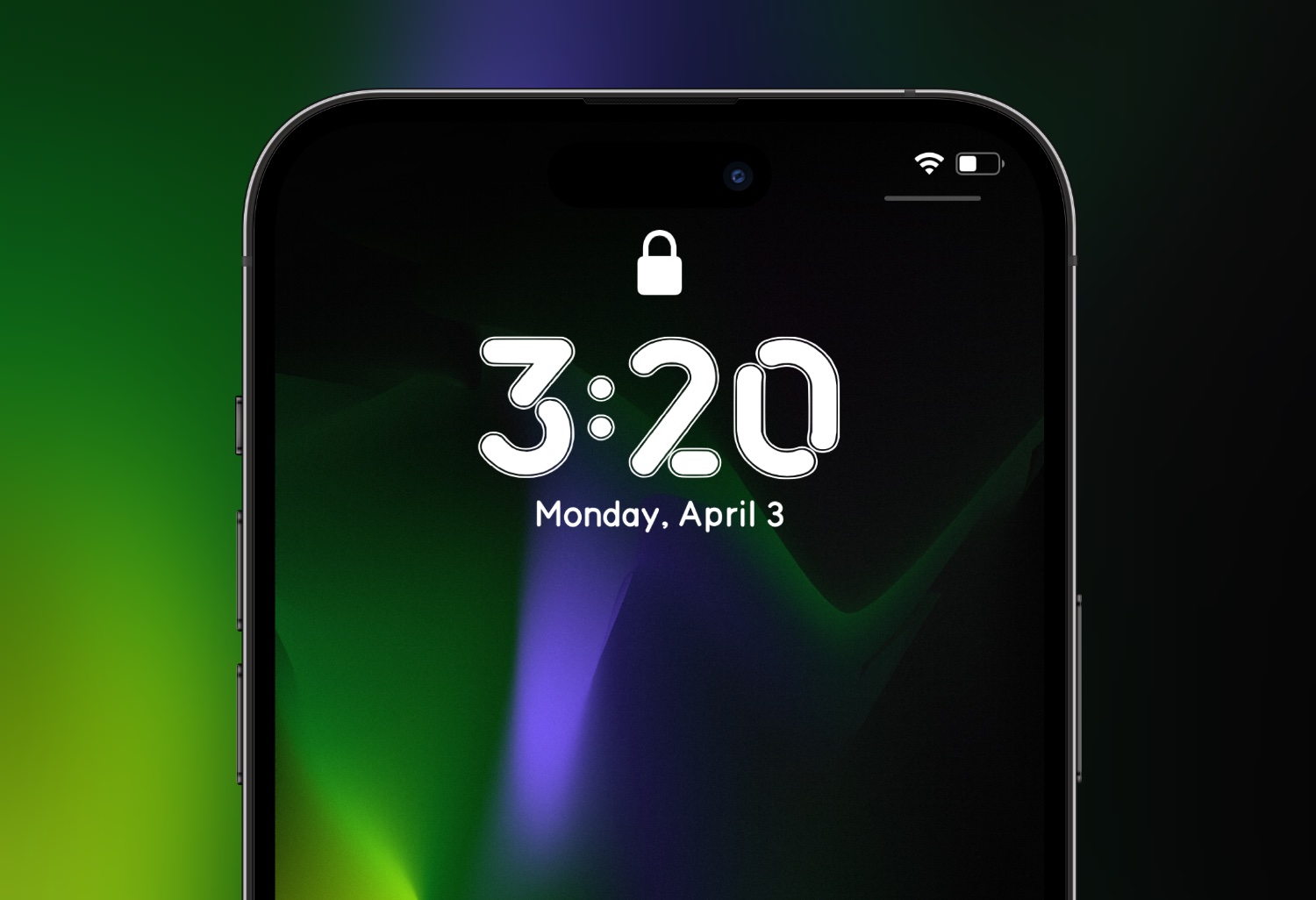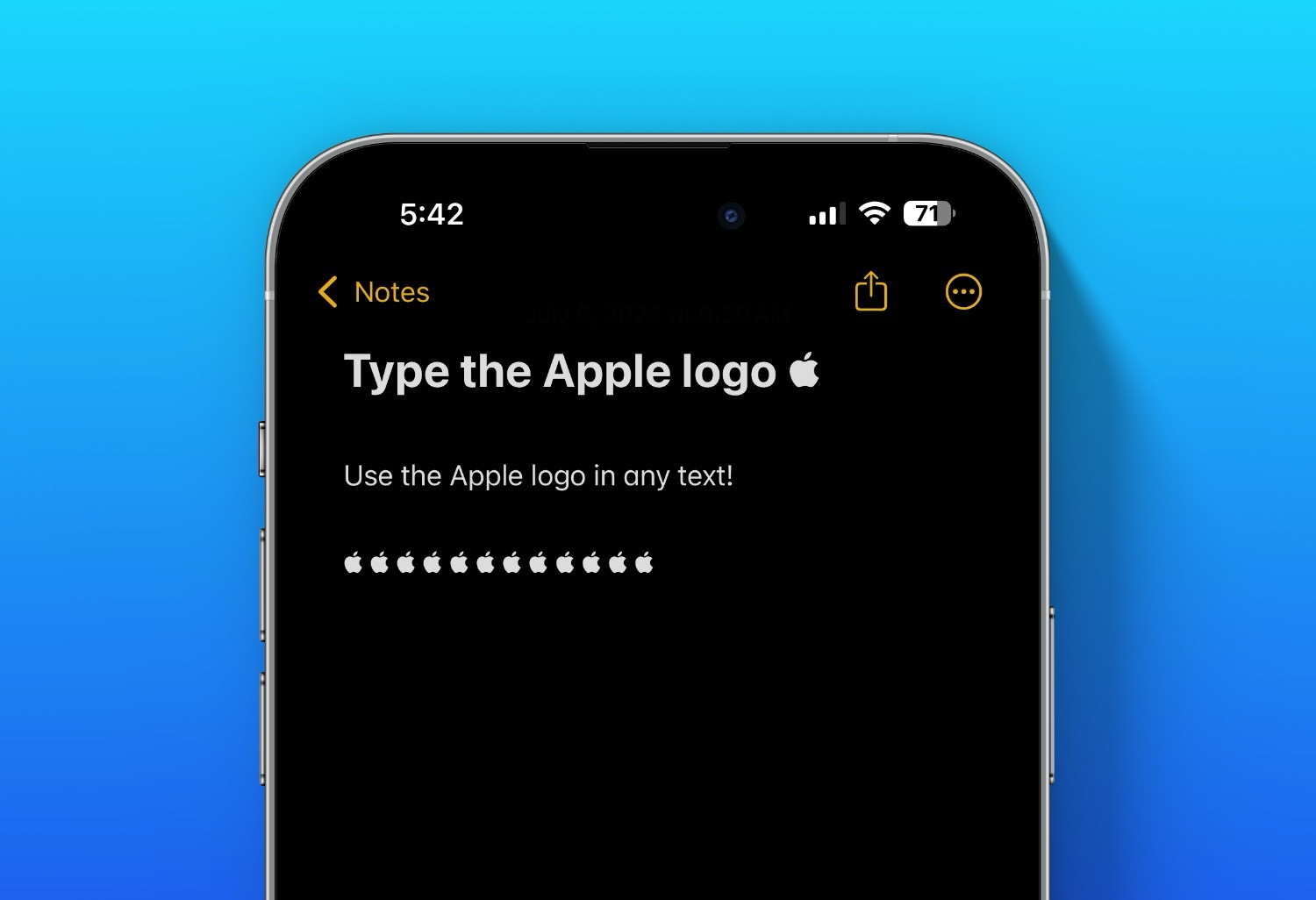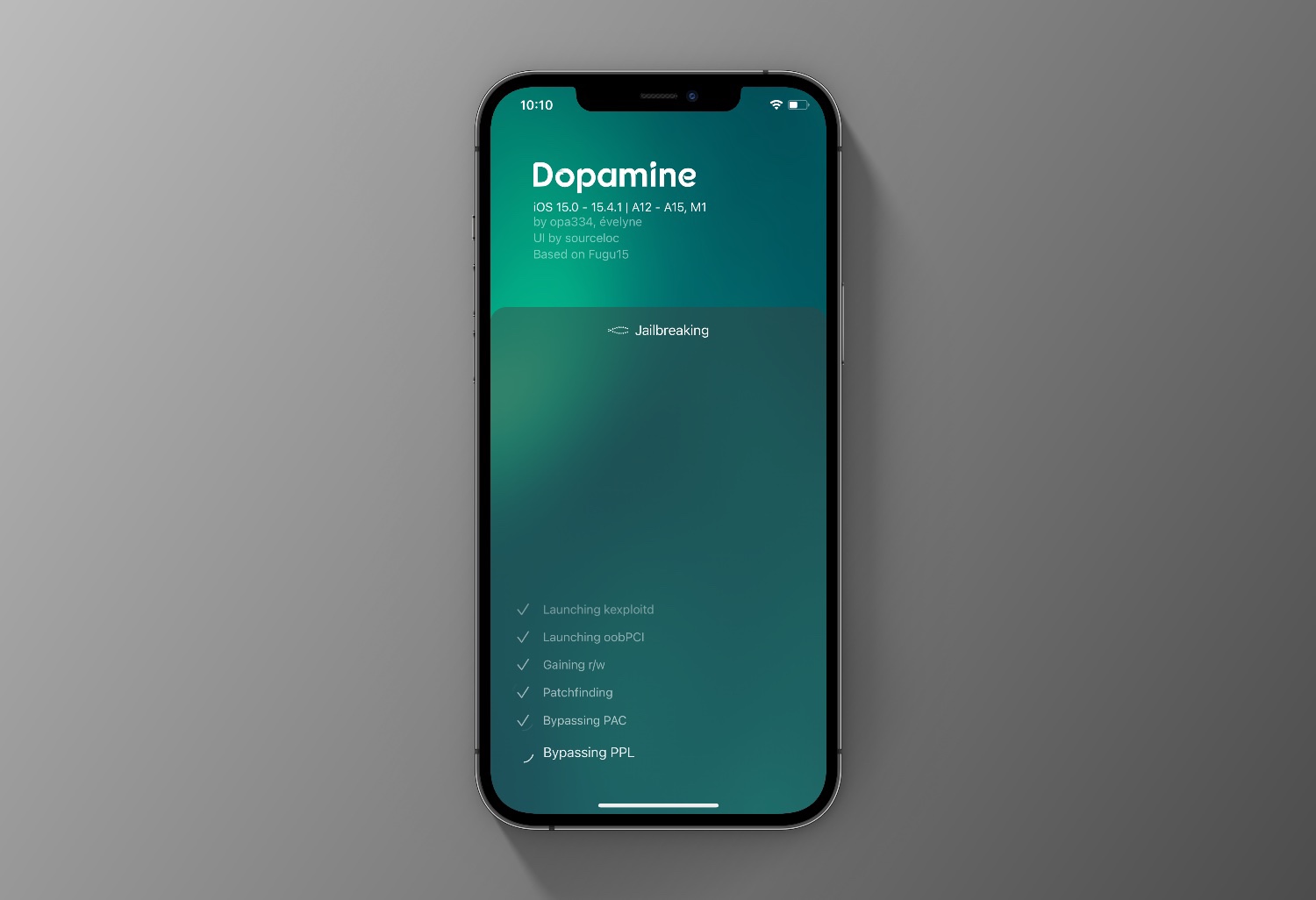Battery stats shortcut is a shortcut that will display all of your iPhone’s real battery stats. See your battery cycle count and more.

Apple claims that iPhones are designed to retain 80% of their original battery capacity after 500 total charge cycles. Unfortunately, there hasn’t been an easy way to view your iPhone’s cycle count — until now. In this guide I will show you how to check your battery cycle count on your iPhone.
How To Check Your iPhone Battery Stats.
First, download the Battery Stats Shortcut. Then, open Settings on your iPhone and tap Privacy & Security -> Analytics & Improvements -> Analytics Data.


Open an iPhone analytics file. These files start with “Analytics” followed by a date.


Note: If you do not see any “Analytics” you have to turn on “Share iPhone & Watch Analytics” and wait until the next day for it to generate.
Also make sure you select your iPhone’s analytics and not your Apple Watch if you have one. You can tell by reading the device info at the very top of the analytics data.

Tap the Share button in the upper right-hand corner of the screen, then tap Battery Stats in the share sheet. The Shortcut will run and show you your iPhone’s original maximum capacity, current maximum capacity, and cycle count.


What Do These Stats Mean?
MaximumFCC is your iPhone’s original charge capacity in milliamp hours (mAh). Apple doesn’t publish battery capacity specifications on their website, and MaximumFCC varies from iPhone to iPhone. The only way to find your iPhone’s original maximum capacity is in iPhone Analytics.
Nominal Charge Capacity is your iPhone’s current maximum battery capacity. Unless your iPhone is fresh out of the box, this number will be lower than the MaximumFCC. As you use your iPhone and put it through charge cycles, its maximum capacity drops.
Cycle Count is the number of charge cycles your iPhone has been through. There’s some misconceptions about what a charge cycle actually is. One charge cycle is any time you discharge your iPhone a total of 100%. It could be 100% to 0%, but more often, it’s something like this:
- You use your iPhone during the day, and the battery percentage drops from 80% to 30%.
- You charge your iPhone back up to 100% overnight.
- You use your iPhone over the course of the day and the battery life drops 50%.
The Battery Capacity number displayed at the bottom of the Battery Stats pop-up is your iPhone’s real battery capacity. It’s probably different than the one you’ll see in Settings -> Battery -> Battery Health & Charging.
Apple calculates the Maximum Capacity percentage in Settings by comparing your iPhone’s Nominal Charge Capacity to the standard charge capacity of your iPhone model. Apple sets that standard charge capacity lower than MaximumFCC of most iPhones they ship. This allows most iPhones to remain at “100% Maximum Capacity” even after they’ve been through dozens (and sometimes hundreds) of charge cycles.
My iPhone wallpaper used in this guide: Download Here