Being a long time jailbreaker I get very bored with stock Apple iOS icons. So here I will show you how to create your own custom app icons. Take note that you will need images to use as these icons. The theme (pack of images) featured in this post / video is called Killa. See here https://themesonfire.gumroad.com/
These icons are created with the Shortcuts app. Each icon has to be created individually, but once you have created them you can keep them forever.
Here is the step by step guide.
Launch the Shortcuts App and click the +

Next click “Add Action”

Then click “Scripting”

Next click “Open App”

Now you have to choose the App you want to be opened click “App”

In this example I chose my Messages app from the list of all the apps I have installed on my iPhone.

Now click the “i” icon at the bottom of your screen.

Next click “Add to Home Screen”.

Next I like to choose the icon image by clicking it.

Next I “Choose File”. Note unless you have saved themes in your Files App you will not have any. These need to be added separately not covered in this guide. But a quick run down. Create a folder in your Files App called “Themes” download a .zip theme from any source and extract it. Then you can find it easily.

I then navigate to my files that house all my themes.

Choose the image you want to be the App Icon. (I know this isn’t for messages app, it’s just an example)

I then like to clear the name for a cleaner look on the Home Screen. Of course you could type “Messages” here. It’s up to you.

Now “Add” to your Home Screen!

Boom! You now have a custom App Icon on iOS 16!

On a side note. The annoying banner that you get at the top of the screen when you open the custom icon you cannot remove on iOS 16 Beta 1, maybe apple will fix this in later betas.
Now clean up. The shortcut we created for this icon can now be deleted. Launch the Shortcuts App again and click “Select”

Select the shortcut.

Now click “Delete”.

And then “Delete Shortcut” we do not need the shortcut anymore and all they do is clutter up your Shortcuts App.

After a little bit of grinding this process your Home Screen can look like this! Custom.

Wallpaper featured in this post / video Link
https://t.me/iDeviceMoviesOfficial/1107
Hope this guide has helped you make your iOS 16 iPhone look more custom! Any questions feel free to ask below!

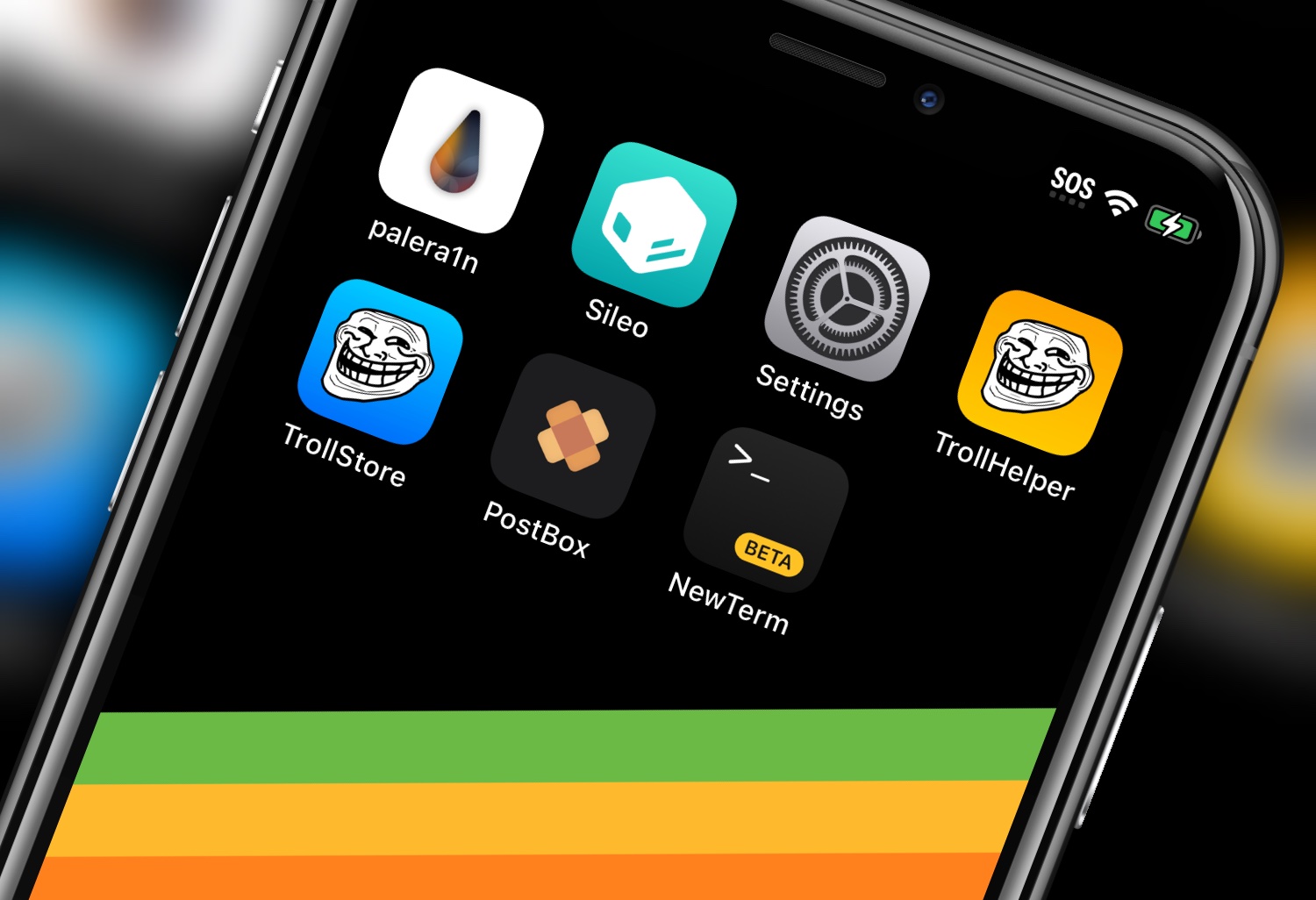
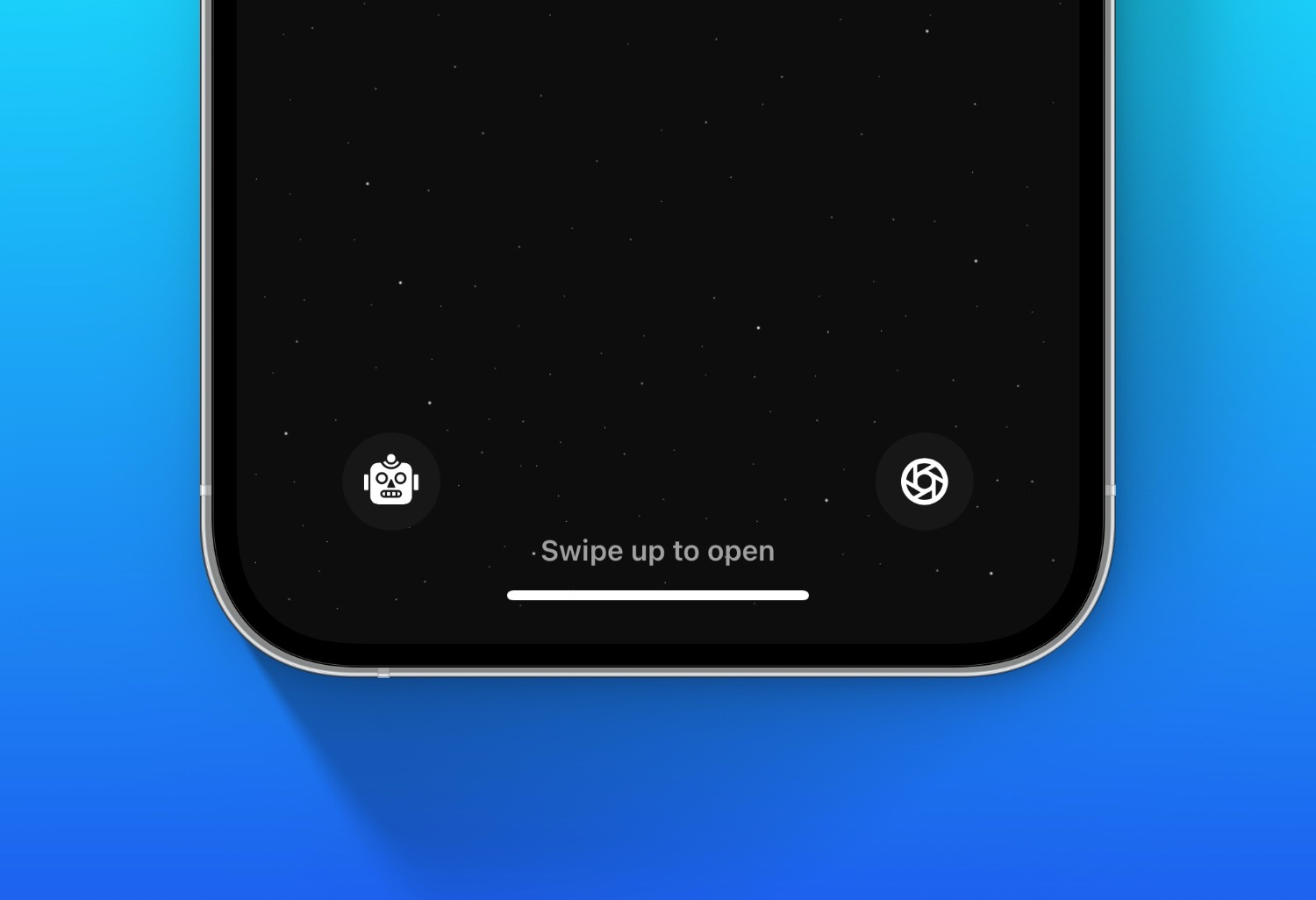
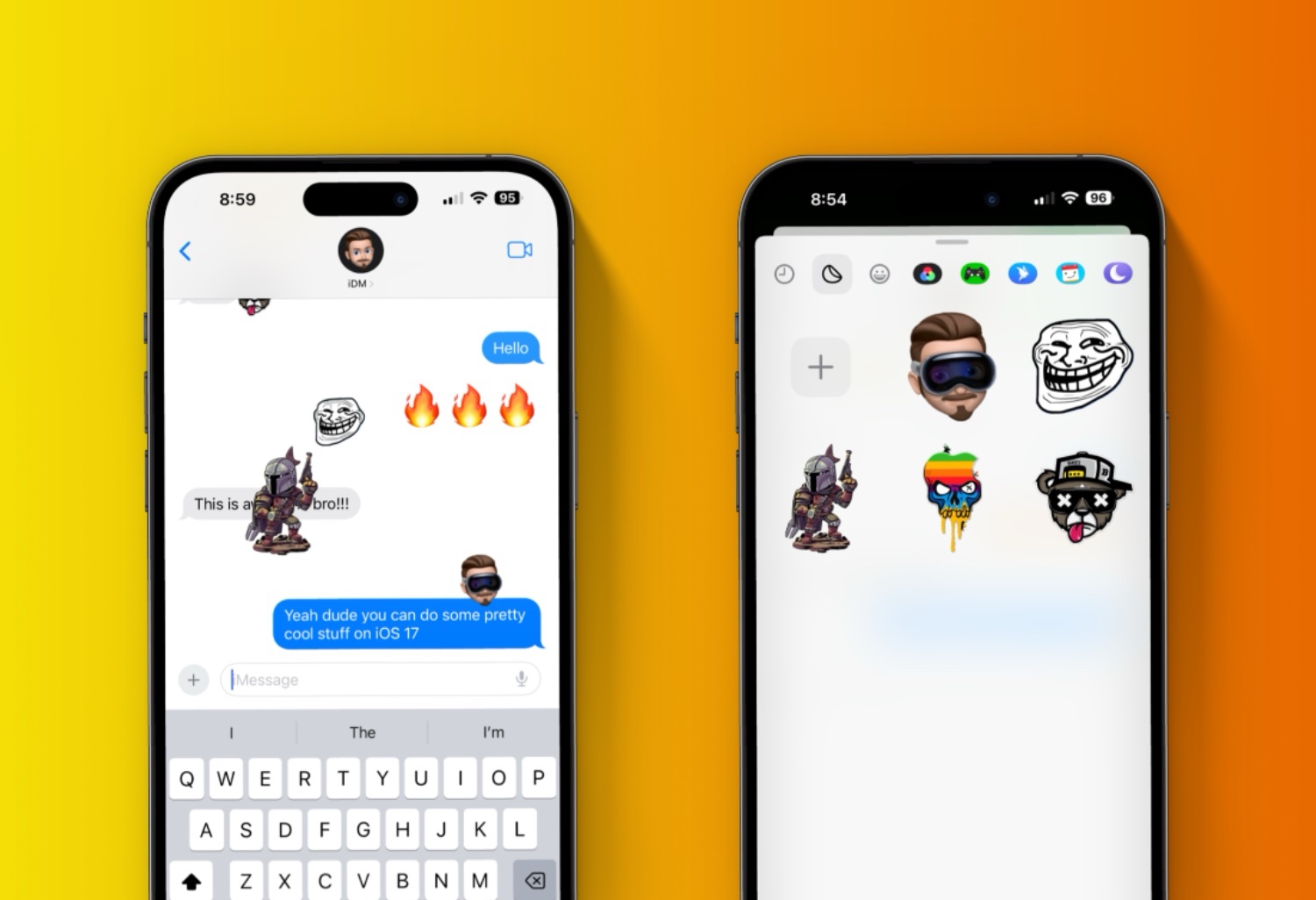
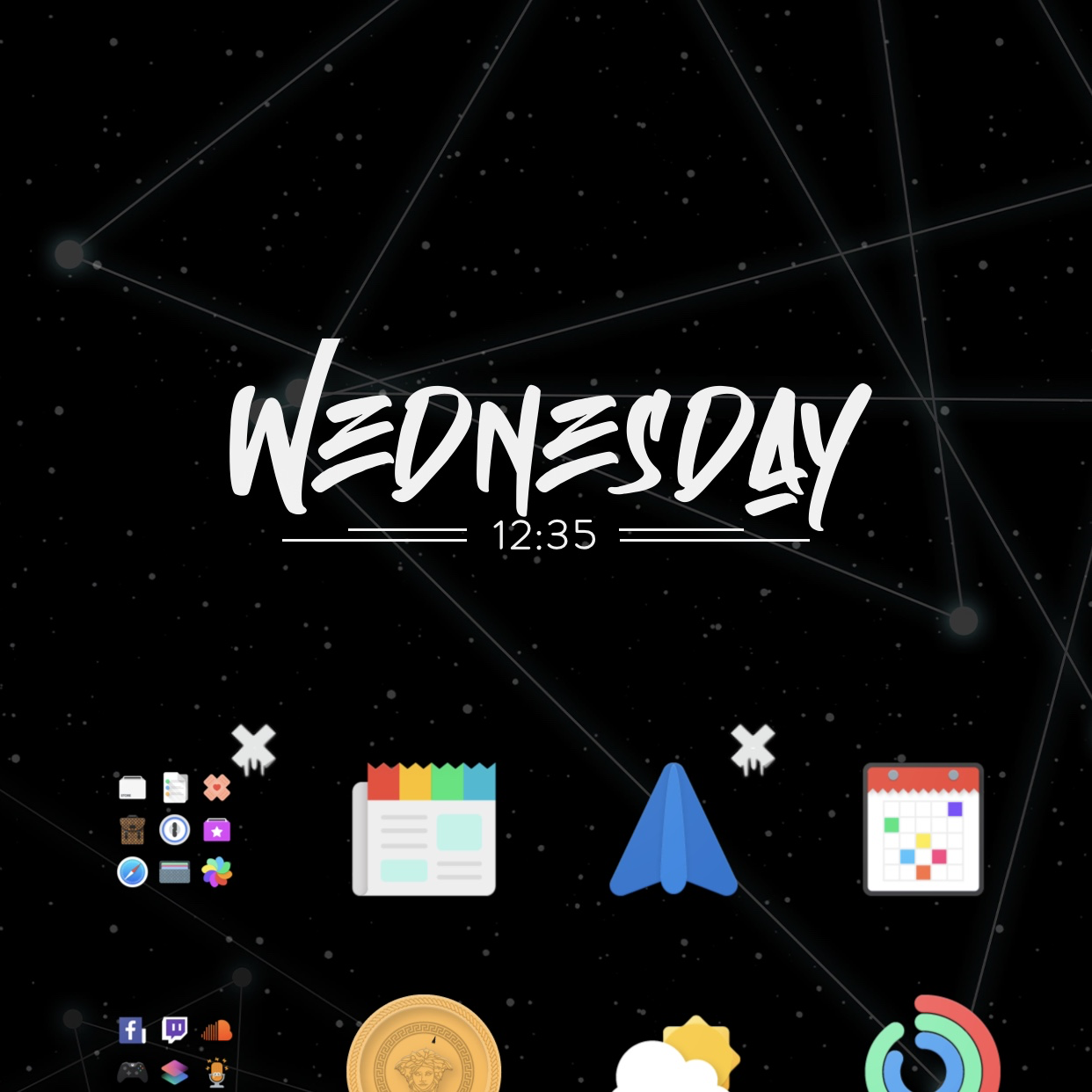
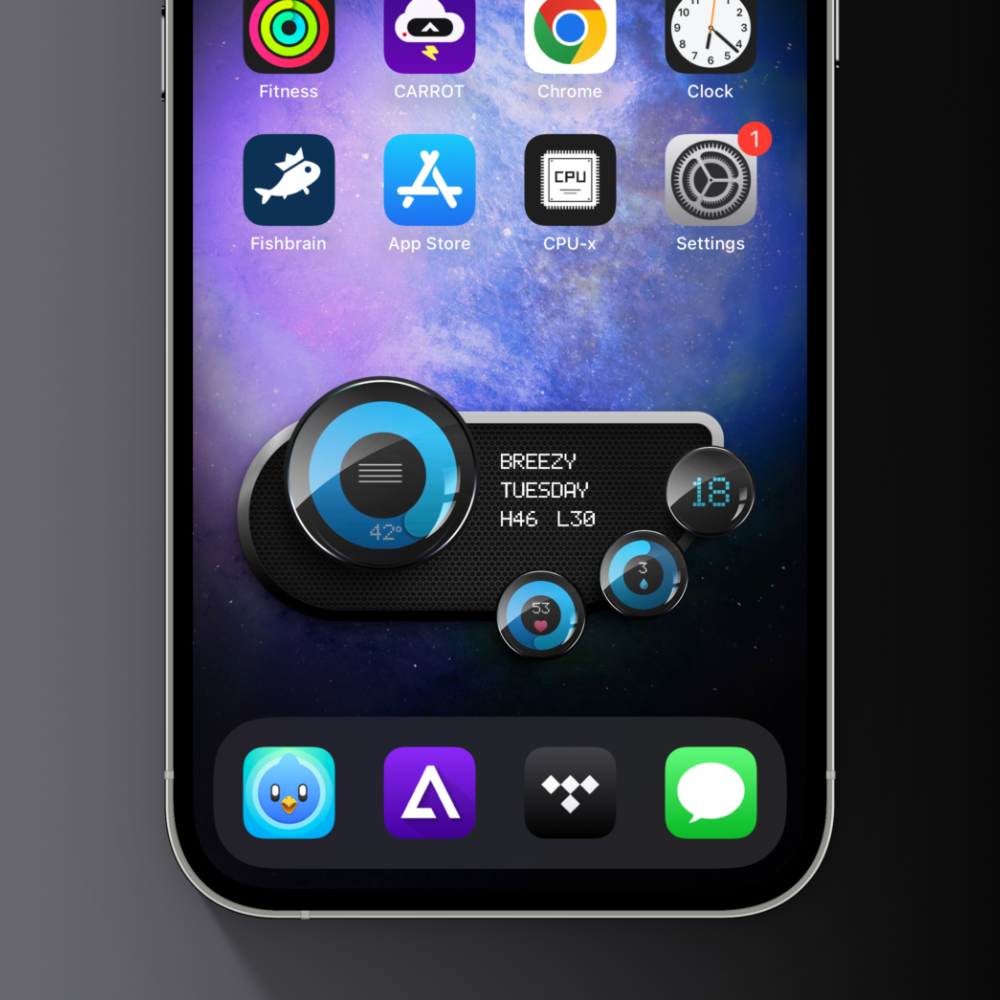
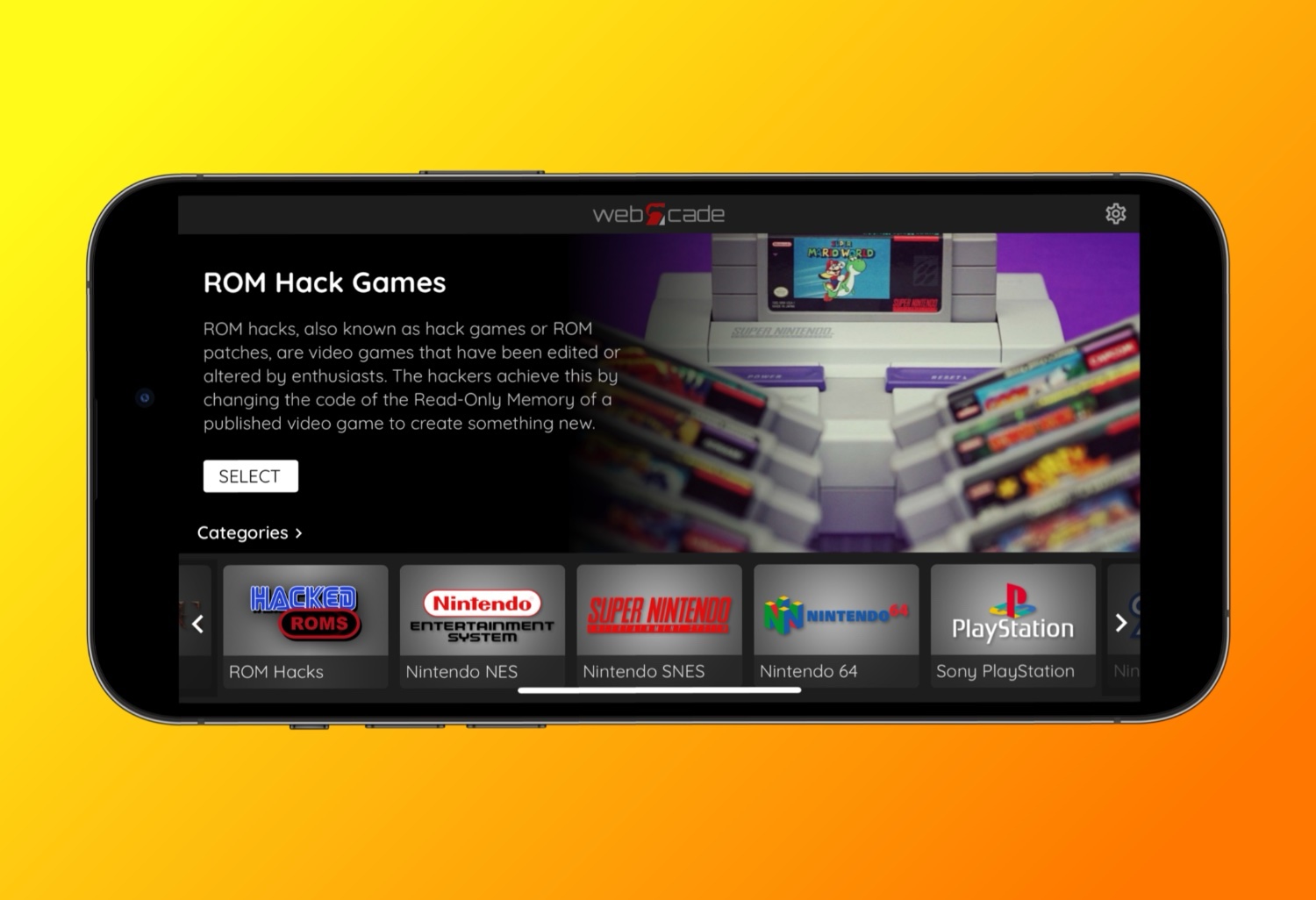
Comments on “How To Make Custom App Icons On iOS 16”
Comments are closed.