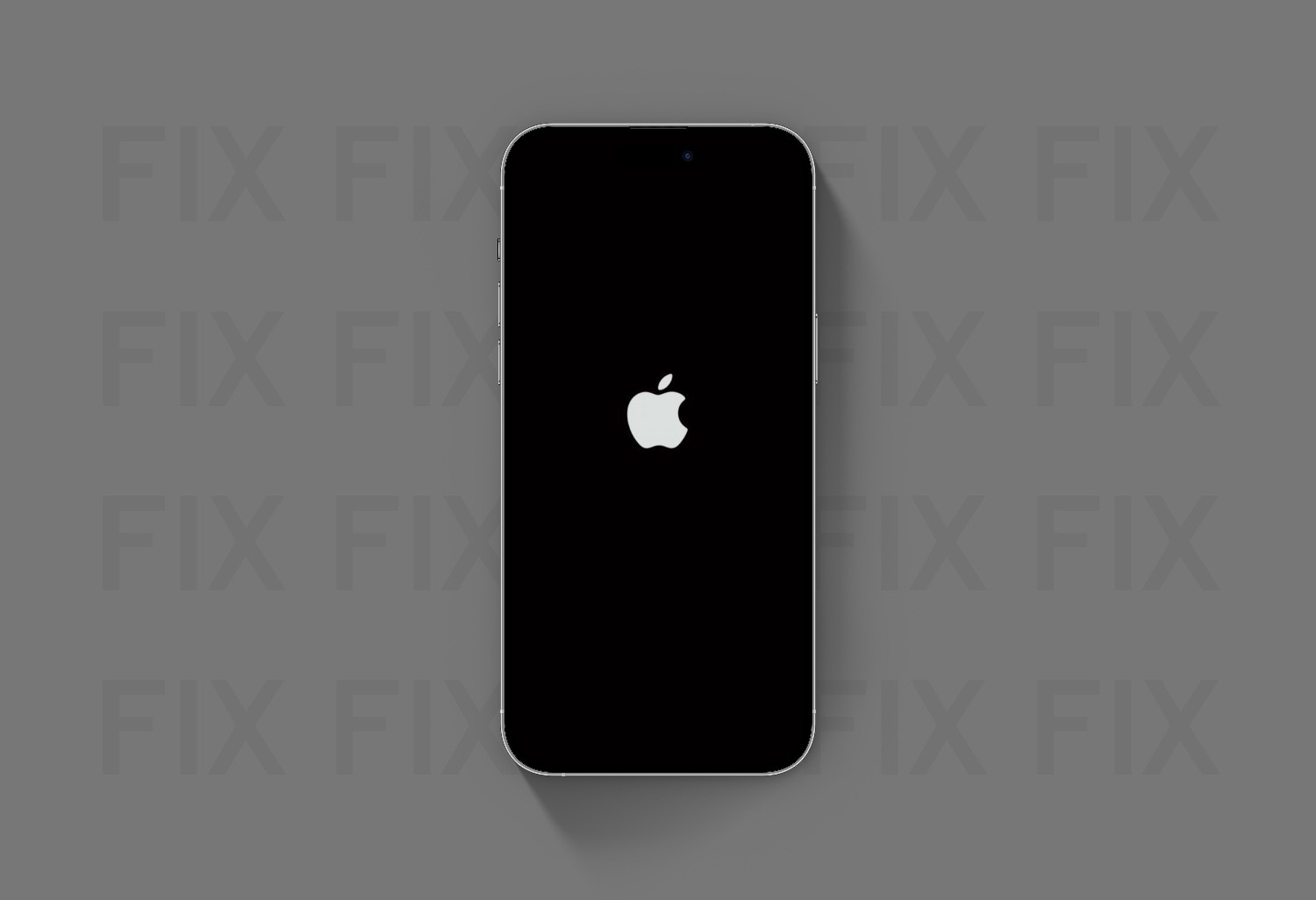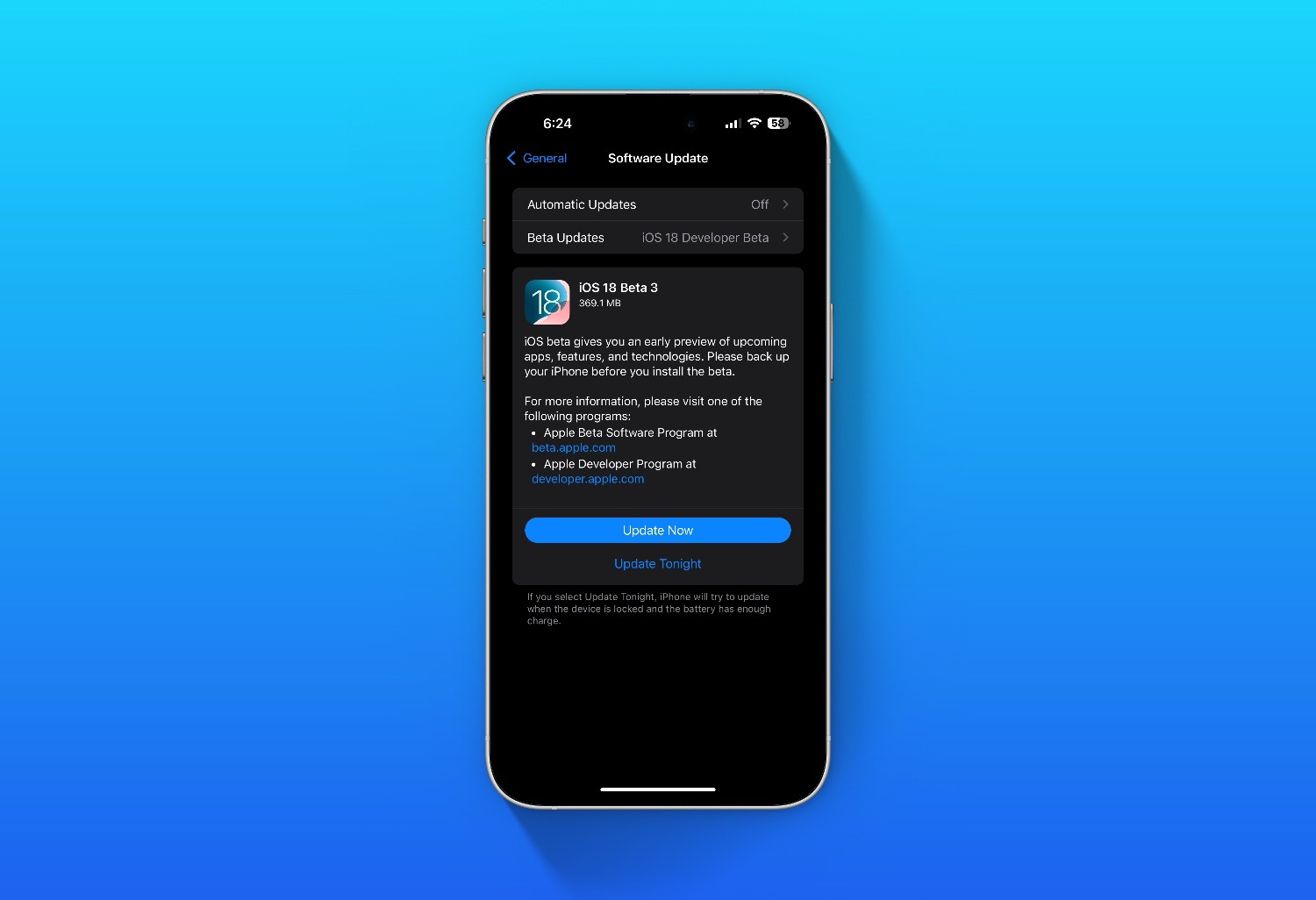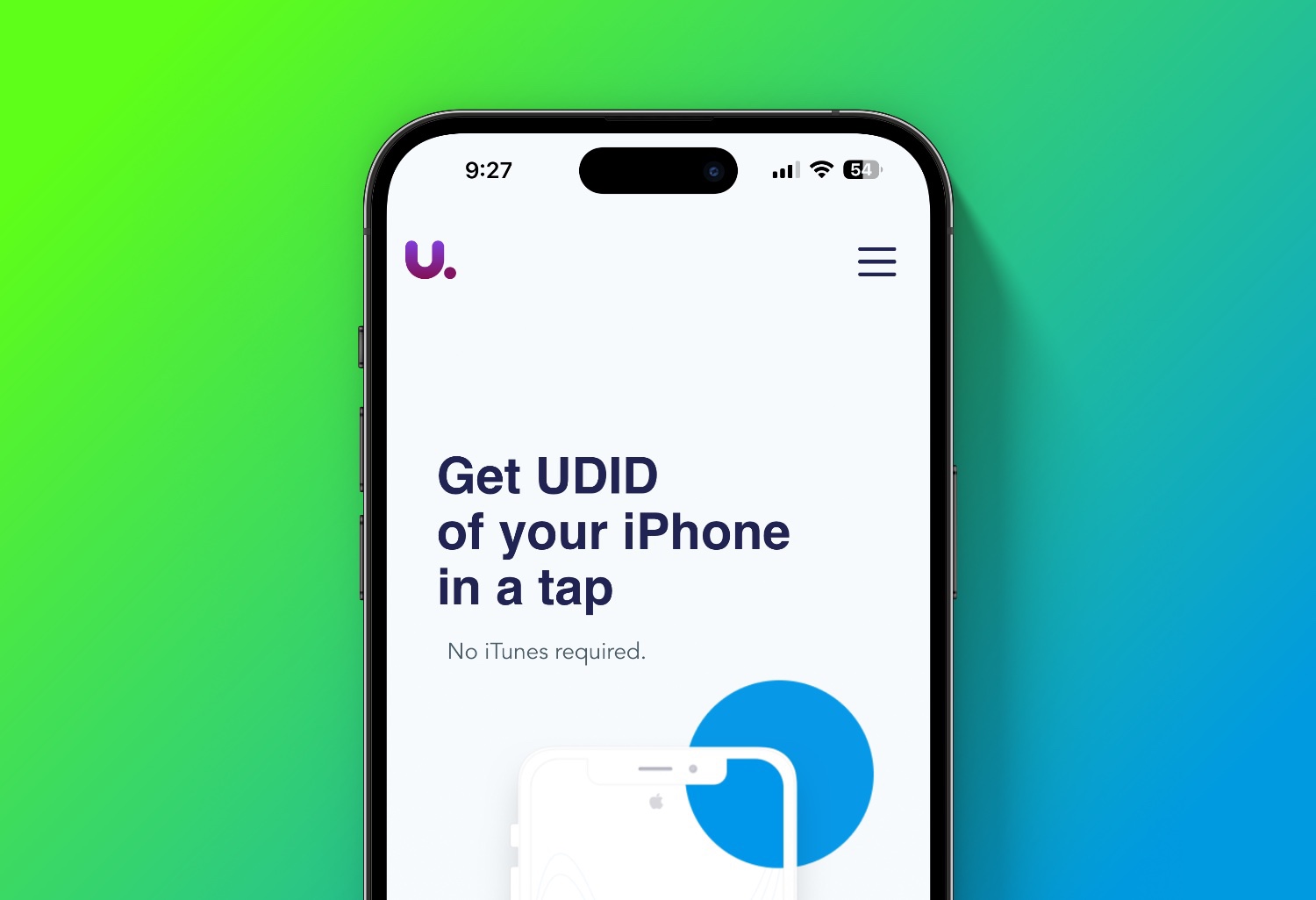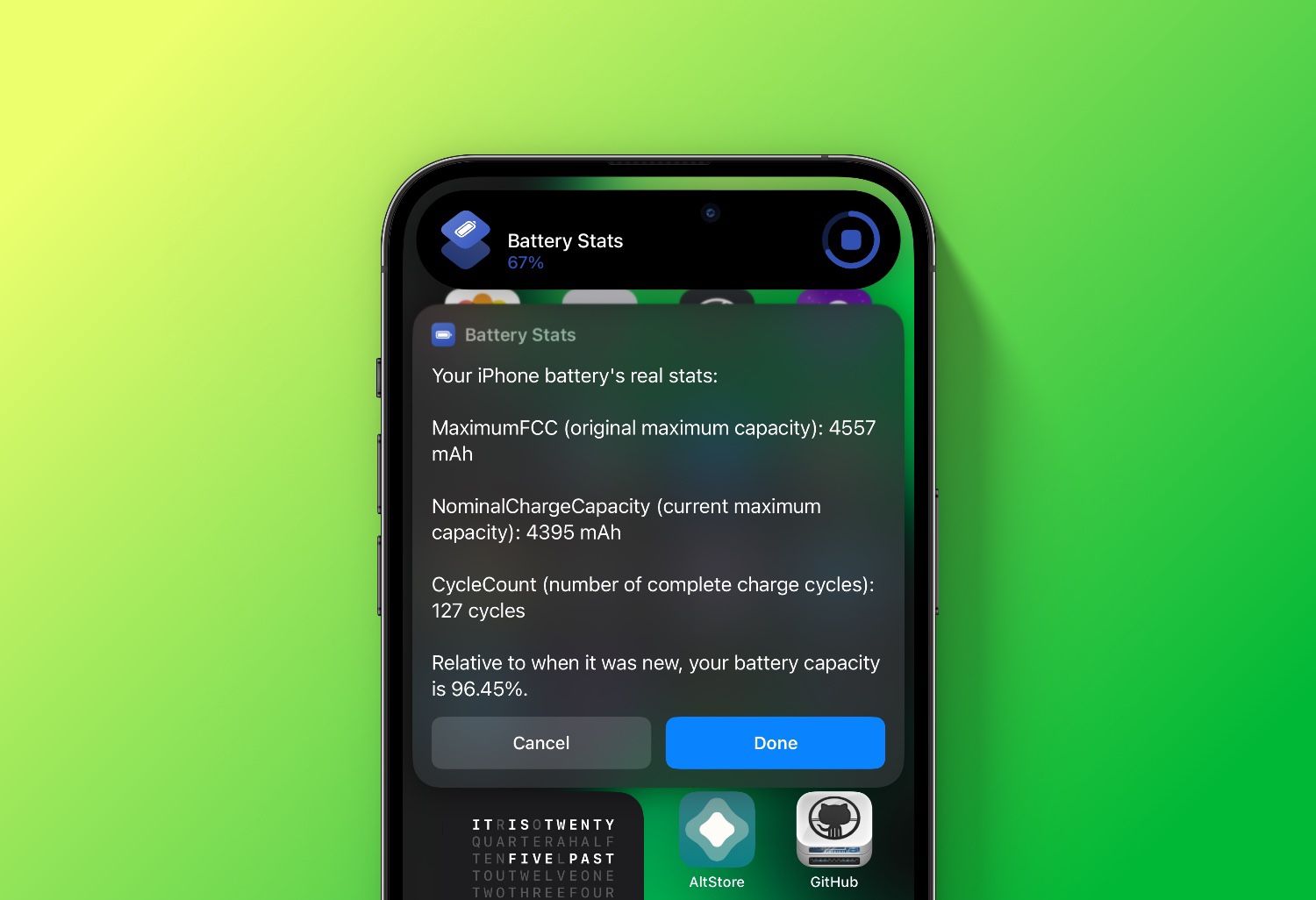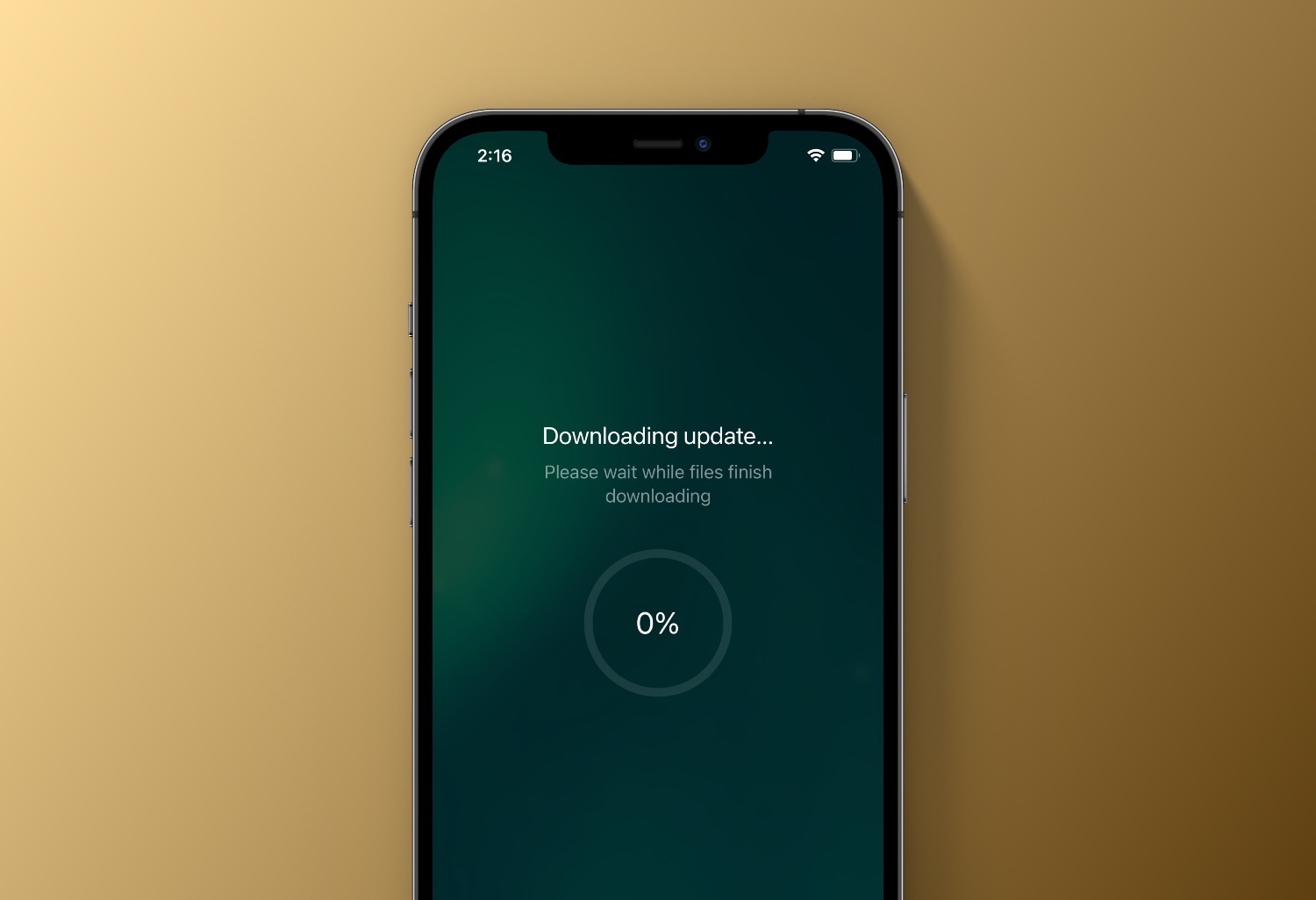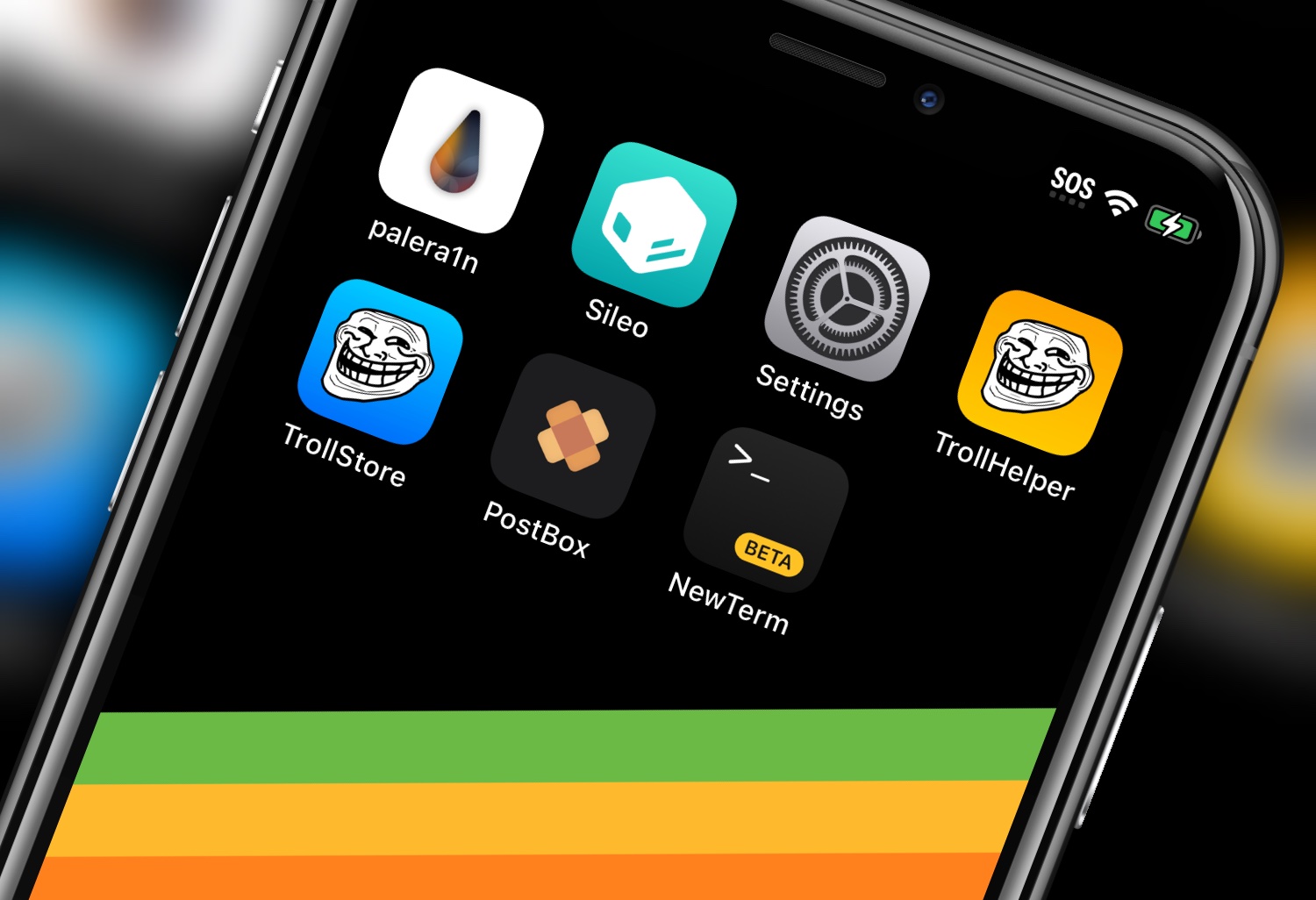An iPhone getting stuck on the Apple logo can be caused by several factors, including:
- Software Update Failures: If an iOS update is interrupted or fails, it can cause the iPhone to get stuck during startup.
- Jailbreaking: Attempting to jailbreak an iPhone can cause serious software issues, including getting stuck on the Apple logo.
- Restoring from Backup: Sometimes, issues arise when restoring an iPhone from an iCloud or iTunes backup, especially if the backup was corrupted or incomplete.
- Corrupted System Files: Corruption in the iOS system files can occur due to various reasons, leading to startup issues.
- Hardware Problems: Issues with the iPhone’s hardware, such as a failing battery or damaged internal components, can prevent it from booting properly.
- Third-Party Apps: Certain third-party apps that are not properly coded or have conflicts with iOS can cause startup problems.
- Insufficient Storage: If the iPhone runs out of storage space during an update or installation process, it can lead to startup issues.
- Malware or Virus: Although rare on iOS devices due to Apple’s strict security measures, malware or viruses can potentially cause boot issues.
Identifying the exact cause can be difficult without further diagnostics, which is why following the troubleshooting steps mentioned earlier is important.
If your iPhone is stuck on the Apple logo, you can try the following steps to fix it:
Force Restart:
- iPhone 8 or later: Press and quickly release the Volume Up button, press and quickly release the Volume Down button, then press and hold the Side button until the Apple logo appears.
- iPhone 7 or 7 Plus: Press and hold both the Volume Down button and the Sleep/Wake button until the Apple logo appears.
- iPhone 6s or earlier: Press and hold both the Sleep/Wake button and the Home button until the Apple logo appears.
Use Recovery Mode:
- Connect your iPhone to a computer and open iTunes (or Finder on macOS Catalina or later).
- Force restart your iPhone, but don’t release the buttons when you see the Apple logo. Keep holding until you see the recovery mode screen.
- You’ll see an option to Restore or Update your iPhone. Choose Update to reinstall iOS without erasing your data. If Update doesn’t work, you may need to select Restore, which will erase your data.
Use DFU Mode:
- Connect your iPhone to a computer and open iTunes (or Finder on macOS Catalina or later).
- Follow these steps to enter DFU mode:
- iPhone 8 or later: Quickly press and release the Volume Up button, quickly press and release the Volume Down button, then press and hold the Side button until the screen goes black. Once it does, press and hold the Volume Down button while continuing to hold the Side button for 5 seconds, then release the Side button but continue holding the Volume Down button for another 10 seconds. The screen should remain black.
- iPhone 7 or 7 Plus: Press and hold both the Sleep/Wake button and the Volume Down button for 8 seconds, then release the Sleep/Wake button but continue holding the Volume Down button for another 10 seconds. The screen should remain black.
- iPhone 6s or earlier: Press and hold both the Sleep/Wake button and the Home button for 8 seconds, then release the Sleep/Wake button but continue holding the Home button for another 10 seconds. The screen should remain black.
- If your device shows a screen, it’s not in DFU mode. If it remains black, iTunes or Finder should detect an iPhone in recovery mode and prompt you to restore it.
- Contact Apple Support: If none of the above steps work, there may be a hardware issue with your iPhone. Contact Apple Support for further assistance or visit an Apple Store or authorized service provider.