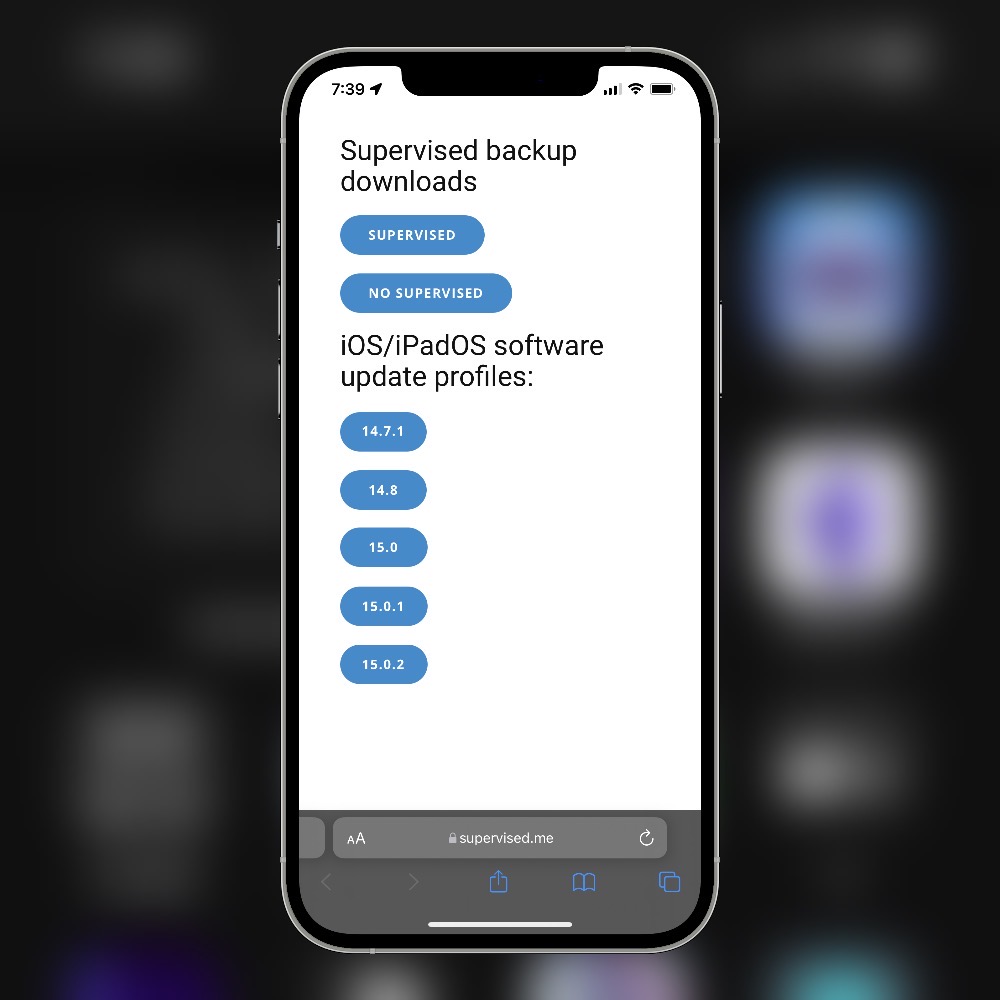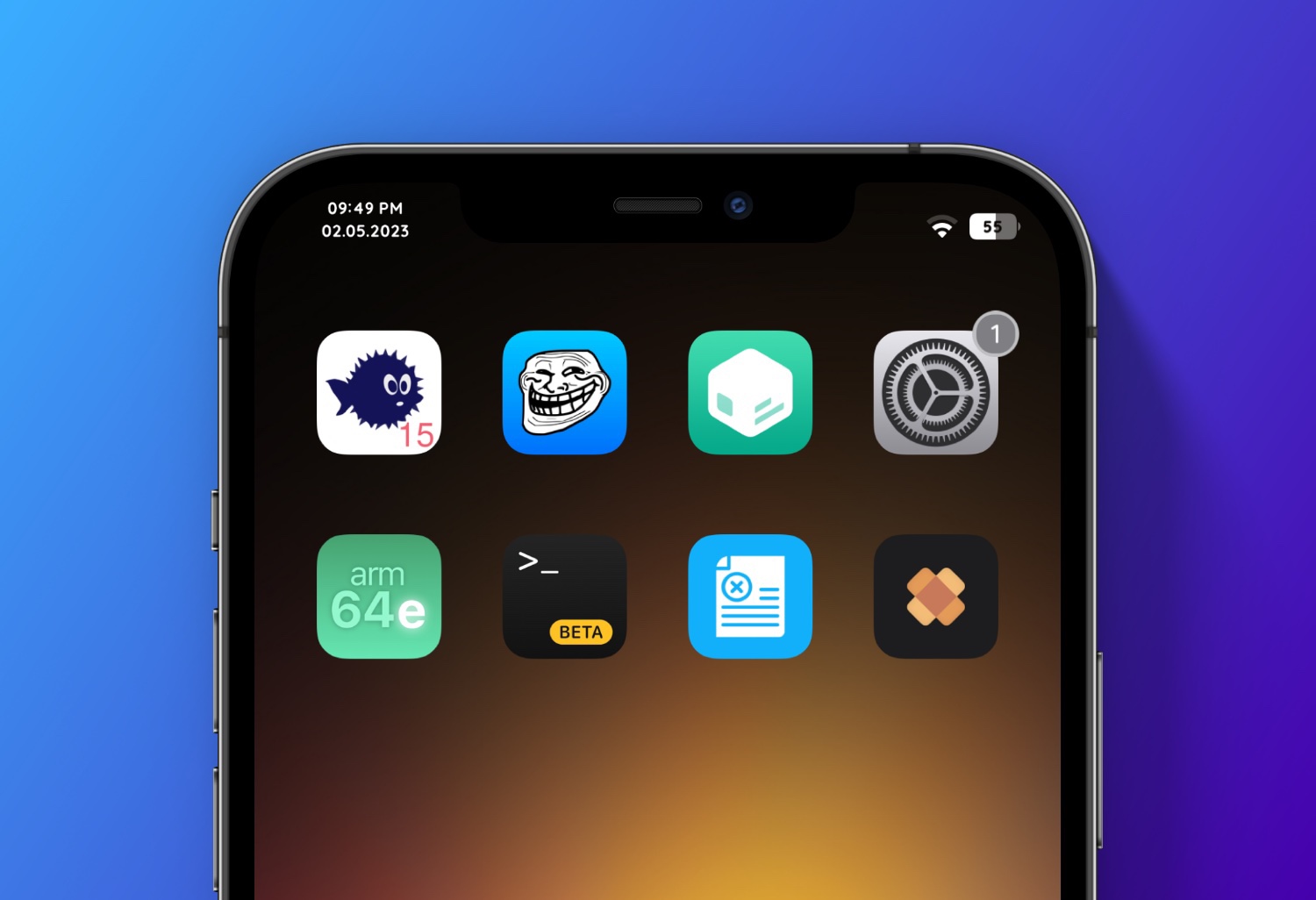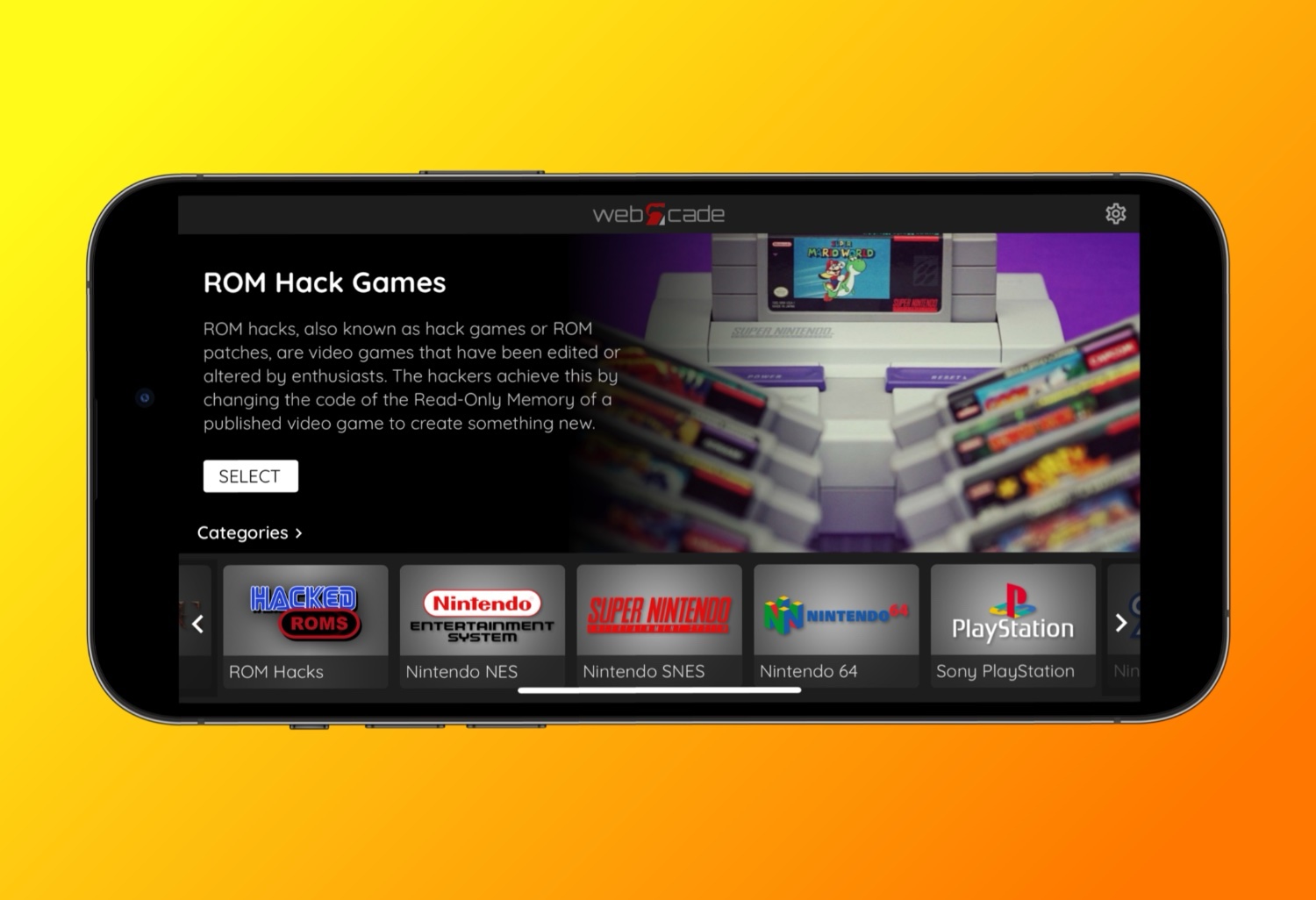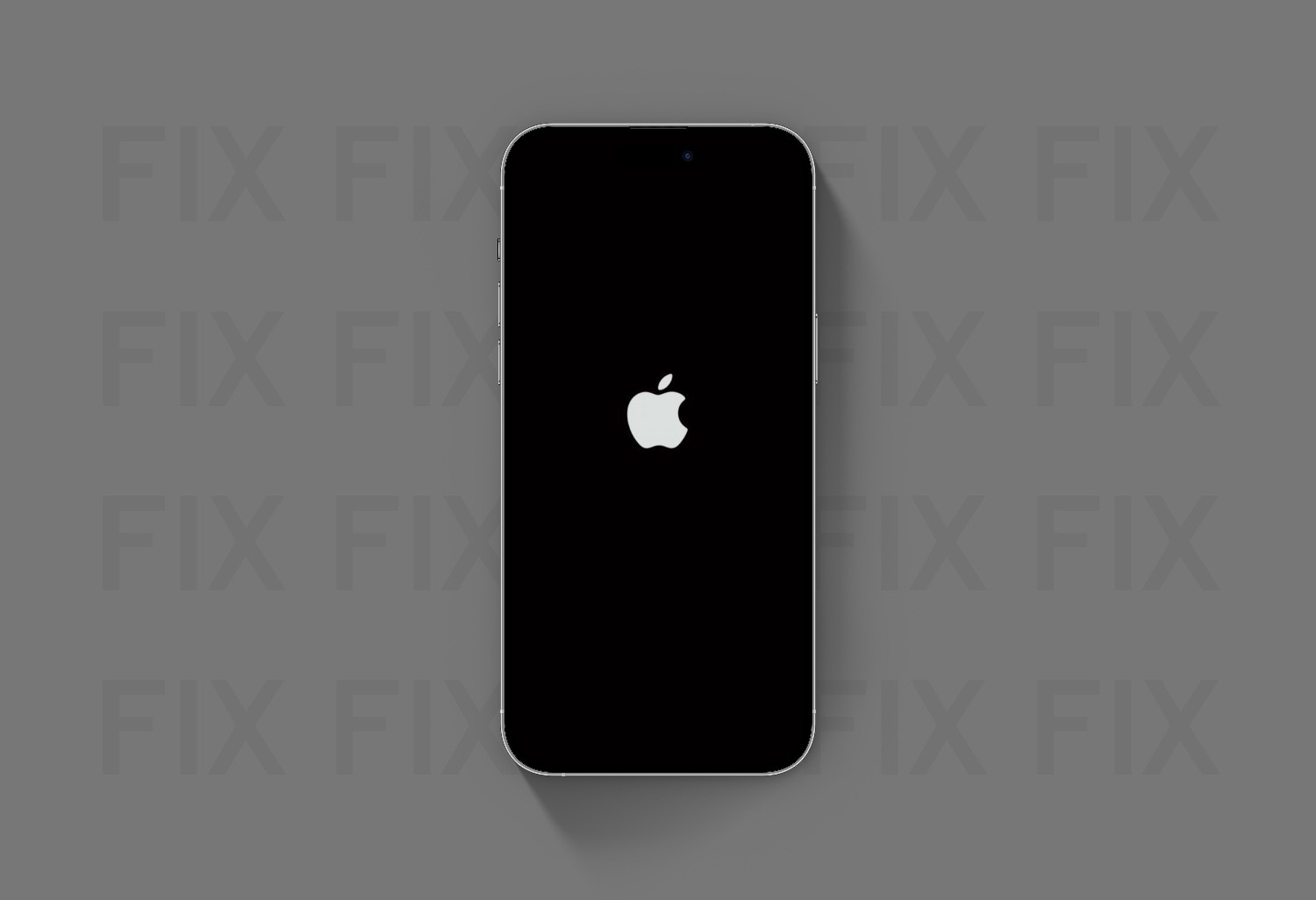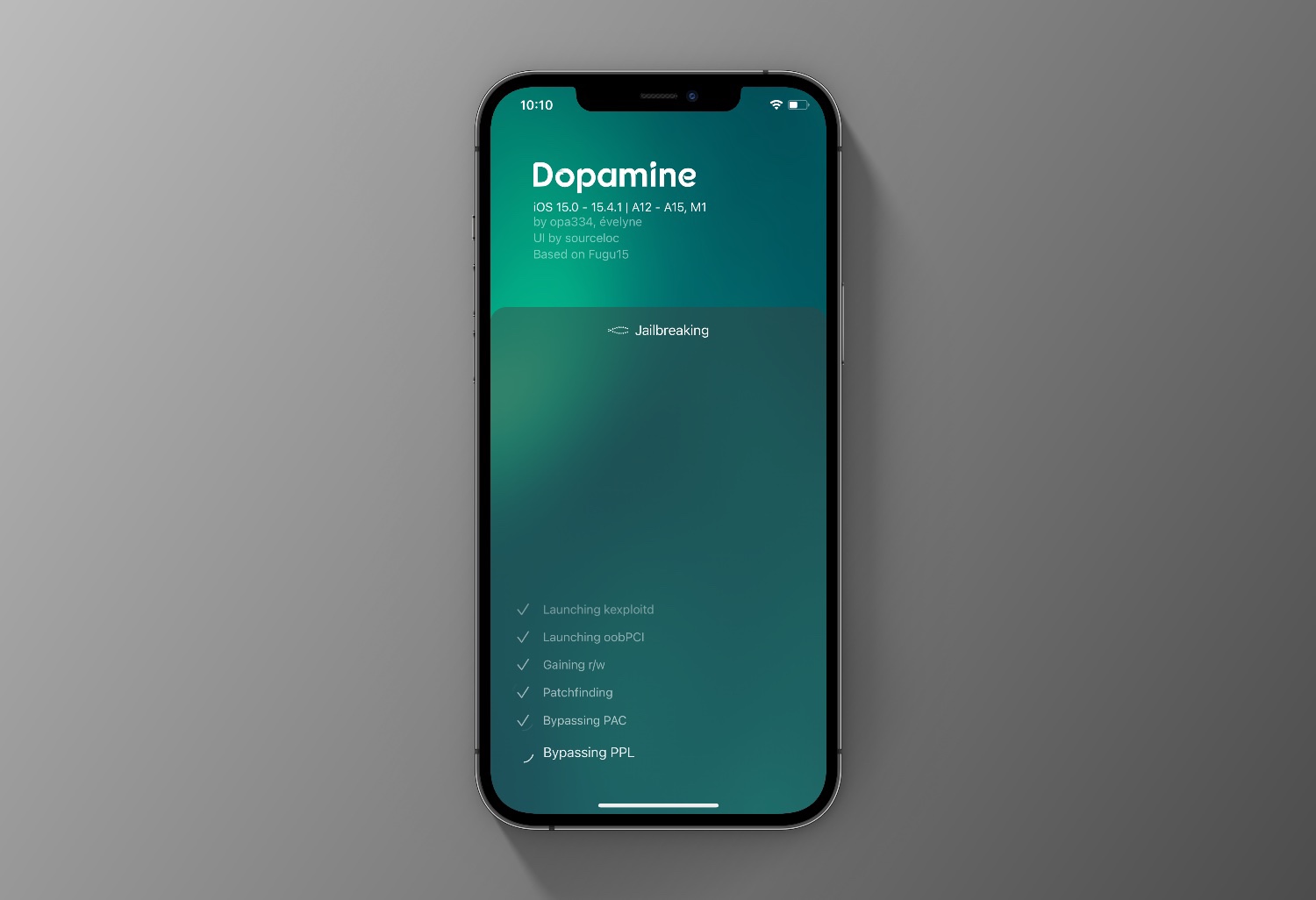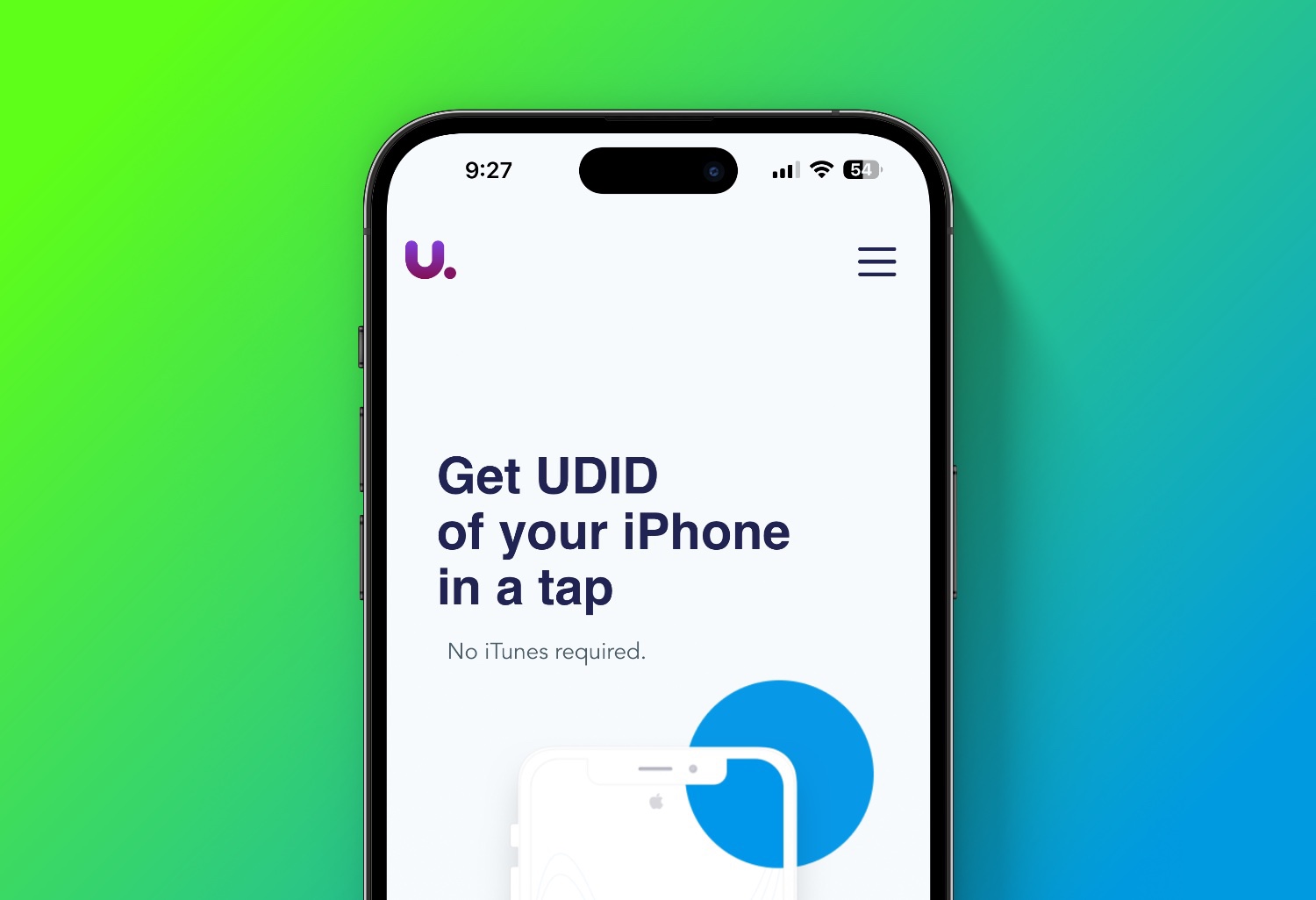Supervised.me will allow you to update your iOS device to an unsigned version of iOS by way of 90 day delay. When apple stops signing a version of iOS this prevents you from being able to upgrade/downgrade/restore to that version via iTunes or Finder. Interestingly the “upgrade” is still possible via OTA or over the air in your device’s settings app for 90 days after apple stops signing that version. So with some backup trickery @SaundersTech has managed to make this possible for everyone to do with a simple backup & profile!
Video Guide
Note: This is only possible for updates you cannot downgrade with this method.
Step by step written guide
Step 1: Computer is required Windows or Mac (On mac you must run windows, you can do this via bootcamp / Parrallels).
Step 2: In order for this to work your iOS device cannot be jailbroken. So if you have a jailbreak you need to unjailbreak. This can be done from the jailbreak app by using RestoreRF.
Step 3: On Windows be sure iTunes has been downloaded from Apple not from the Microsoft store.
Step 4: Download iBackupBot for windows.
Step 5: Download Supervised backup from supervised.me
Step 6: Extract SUPERVISED folder contents by clicking on folder and using “compressed folder tools” from top menu.
Step 7: Connect your device to your computer via lightning cable (if you receive a trust popup on your device be sure to click trust). Open iTunes on your computer and verify your device is connected.
Step 8: Open iBackupBot (close & click “no” on all popups) verify your device is connected.
- click the folder icon near the top menu “open backup”.
- navigate to SUPERVISED folder which we extracted earlier.
- click into SUPERVISED folder and select drugsLEGAL folder then click “select folder”
- on the left side you will now see “Add Supervision” folder click to expand it and then select “System Files”.
- on the upper right side click search and search “config” then you should see ” ConfigurationProfiles” folder right click on ConfigurationProfiles and choose Restore selected item(s) to device.
- you will now have to put in 1111 as the passcode and click ok – your device will now restart
- After the device restarts set it up just as you normally would.
- navigate to your settings application and you should see at the top that you are in “Supervised Mode” if not please repeat the previous steps above.
Step 9: Navigate back to supervised.me and click on the iOS version you want to update to after an ad you should get a popup that says “This website is trying to download a configuration profile” click allow
Step 10: Open the settings app and you will see profile downloaded click on it and then click install. After installing the profile navigate to general > software update and you should see the version of iOS you want to update to available!
Now you can go ahead download and install. After your device updates and restarts you will still be in supervised mode. It is very easy to remove this simply repeat Steps 5 – 8 but instead download “NO SUPERVISED” & use moviefree instead of drugsLEGAL.
Also to prevent your device from auto updating to the newest iOS version go back into settings app > general > software update > automatic updates “turn off” or your iOS device will update automatically!