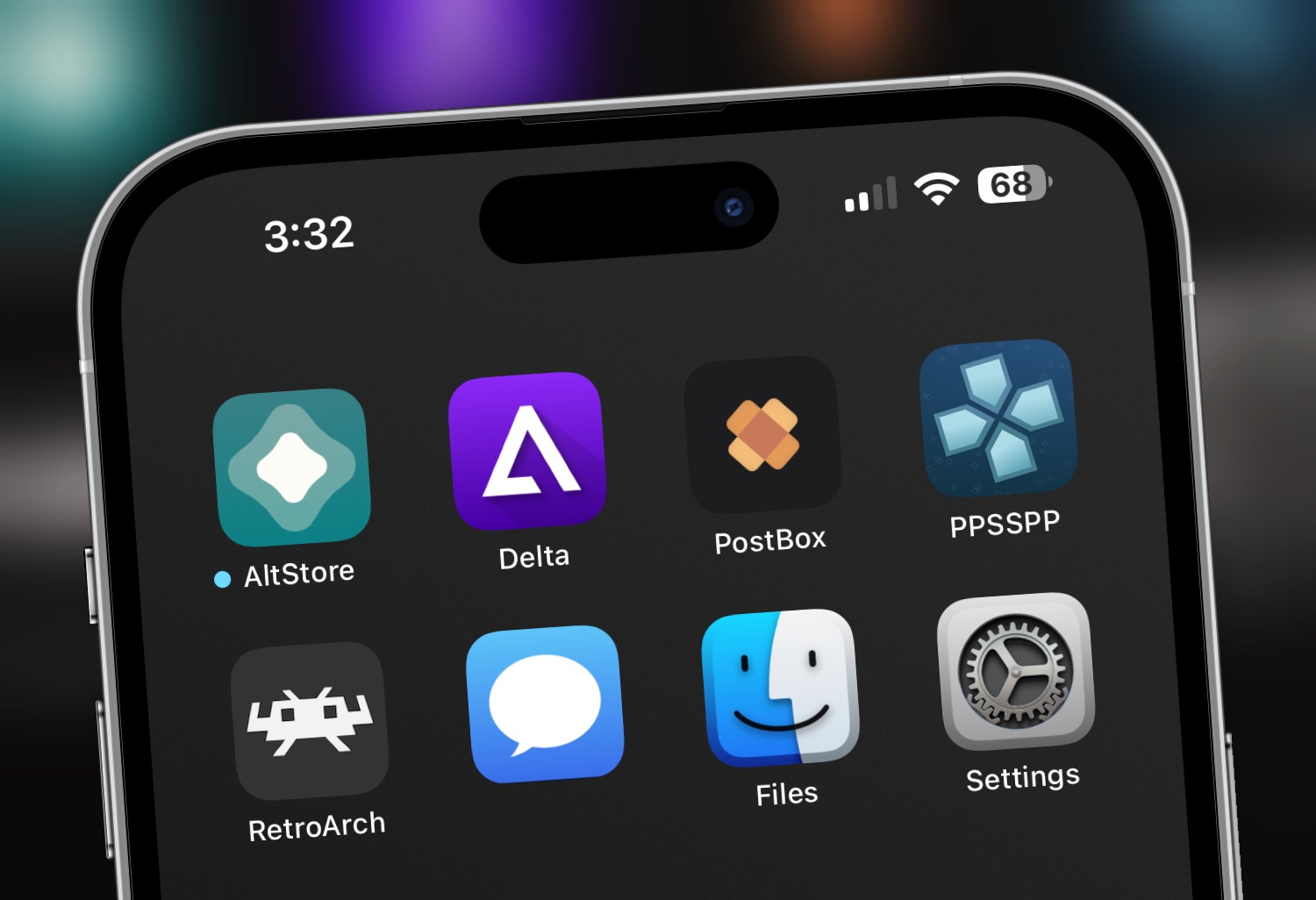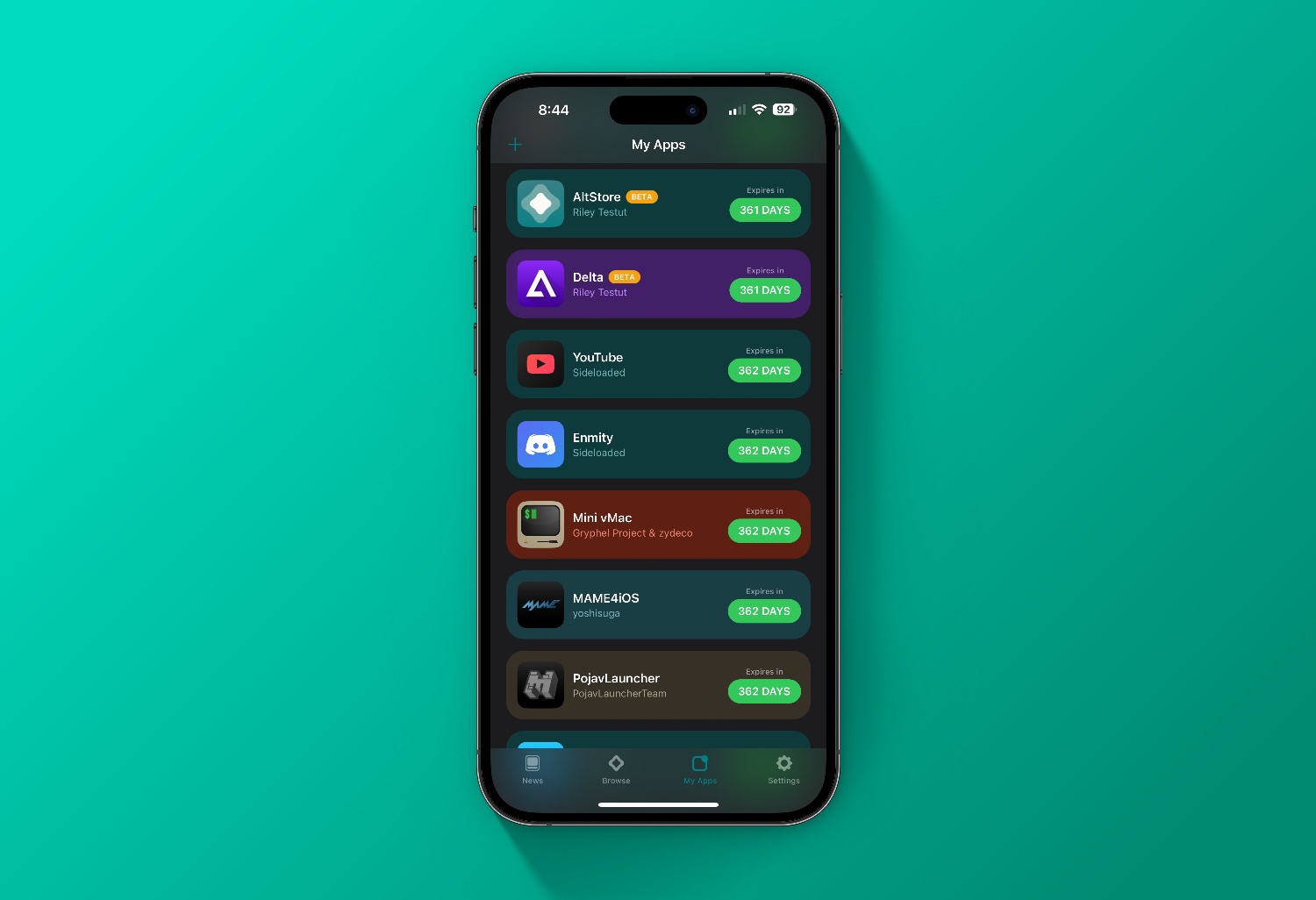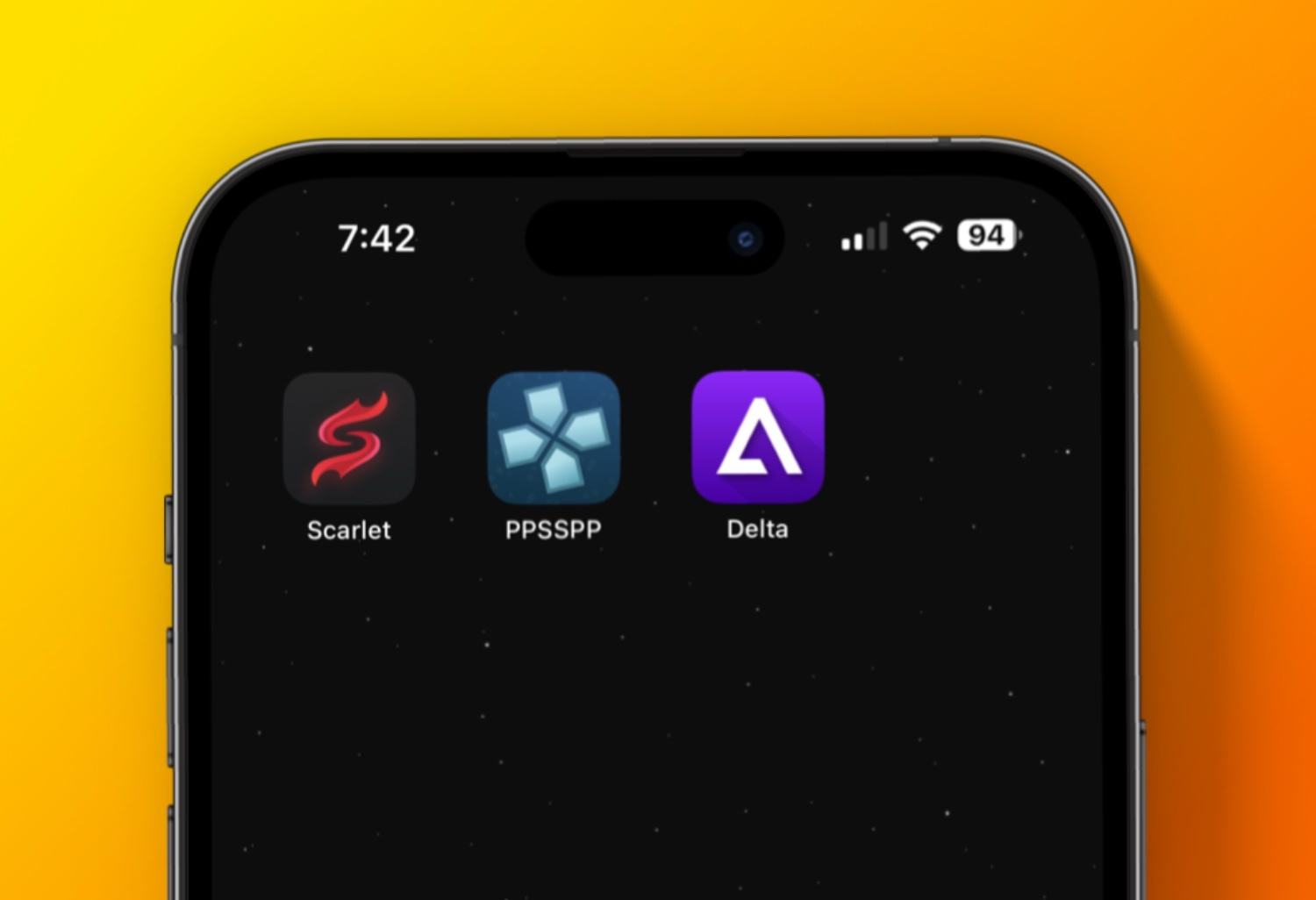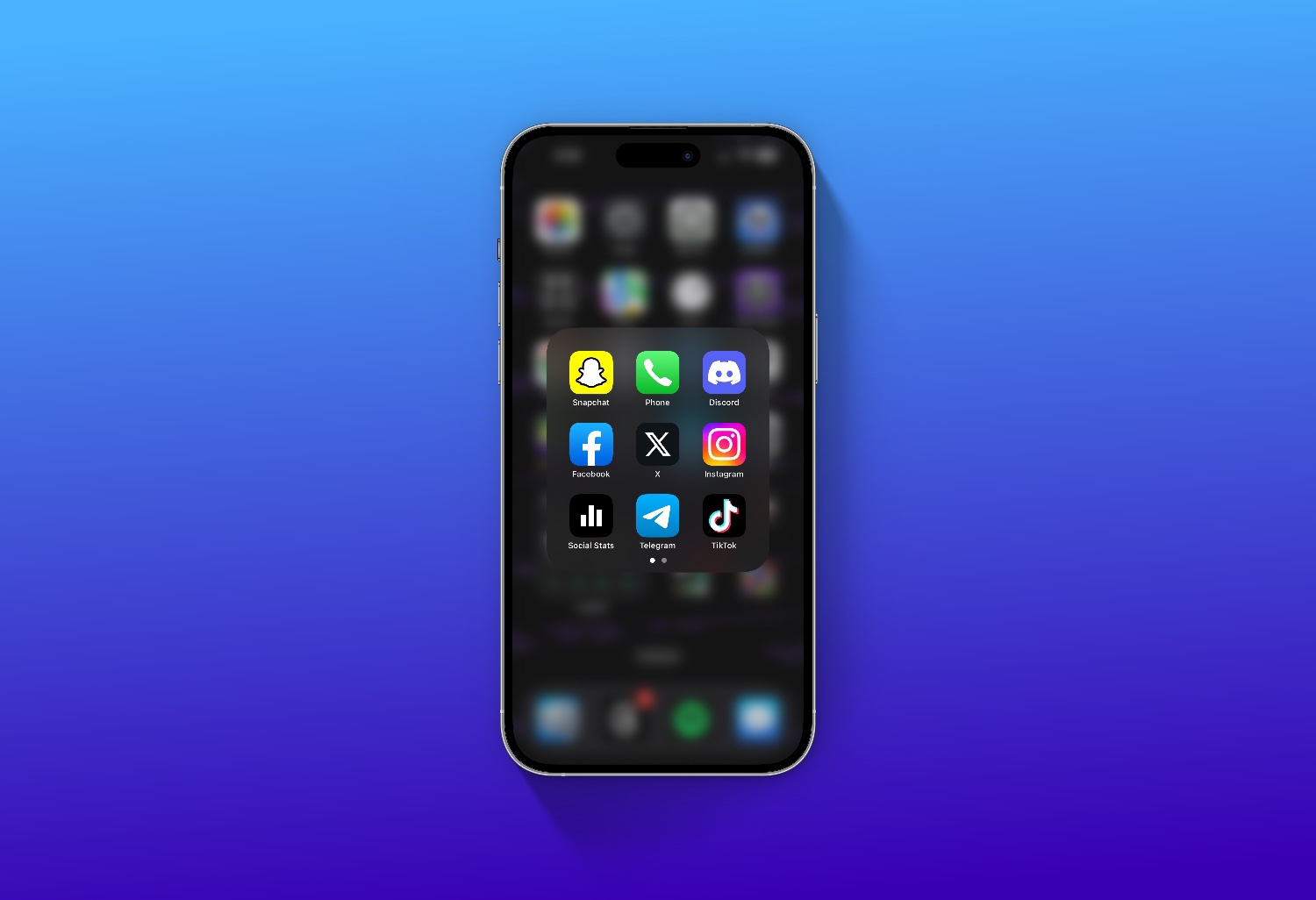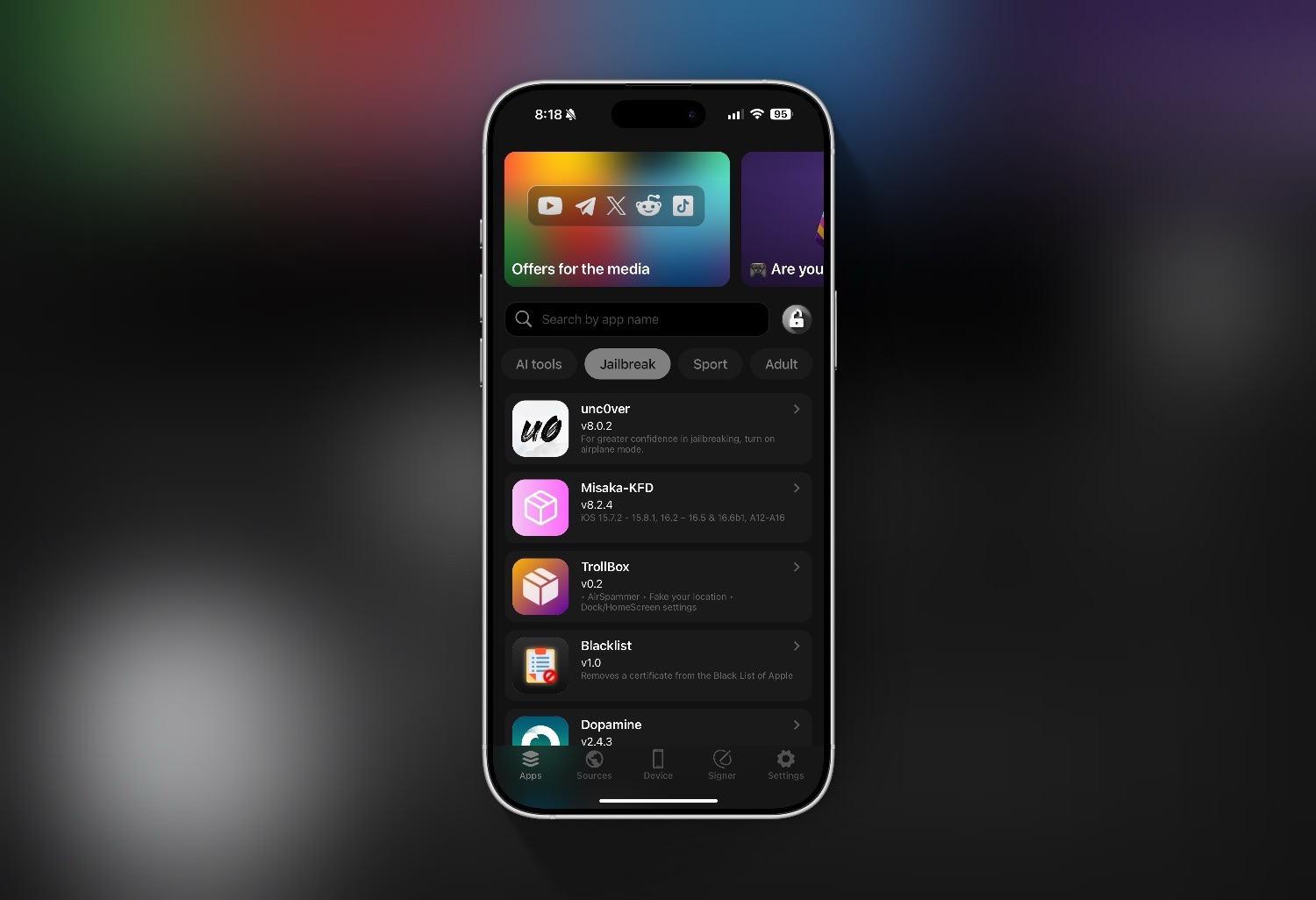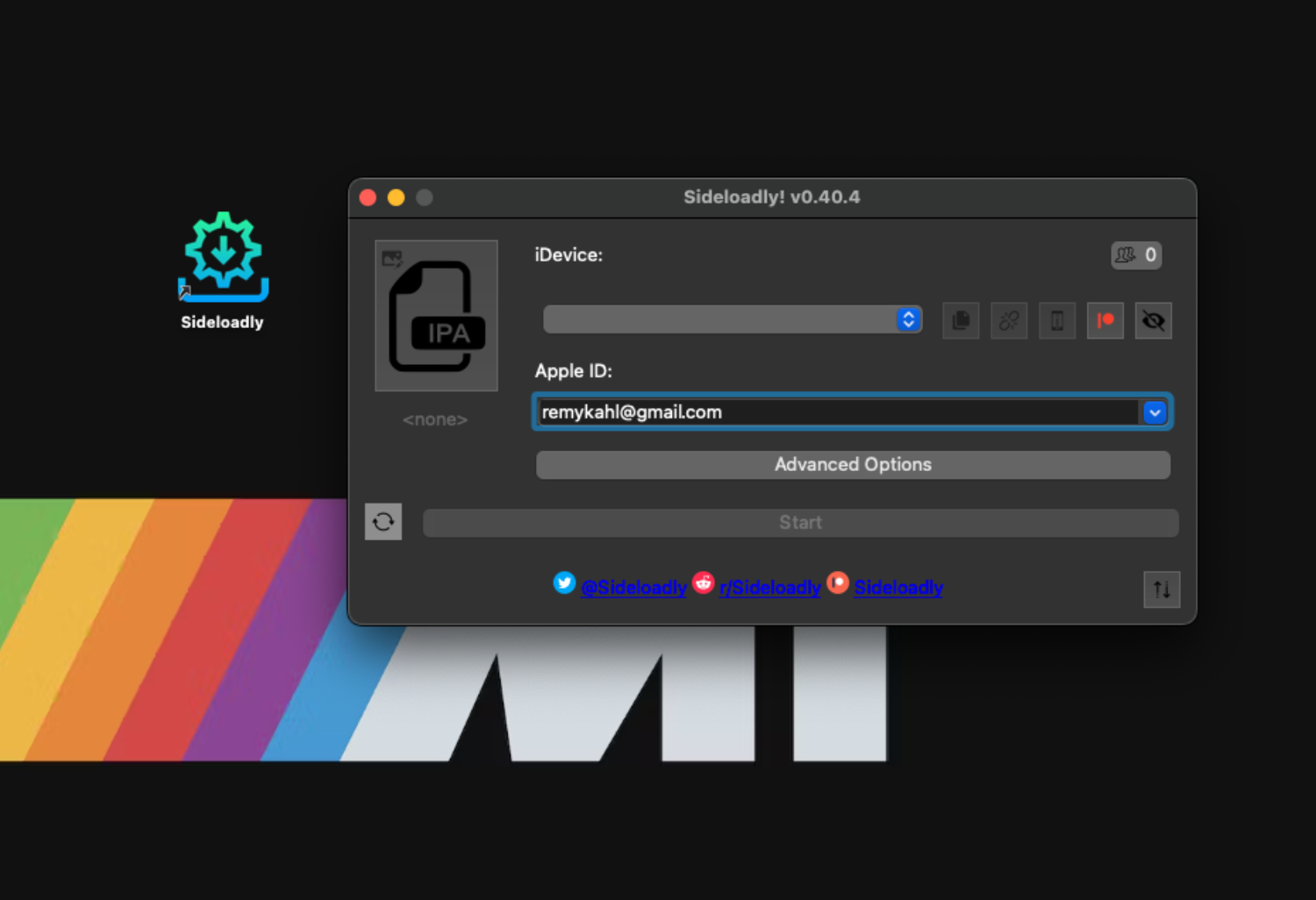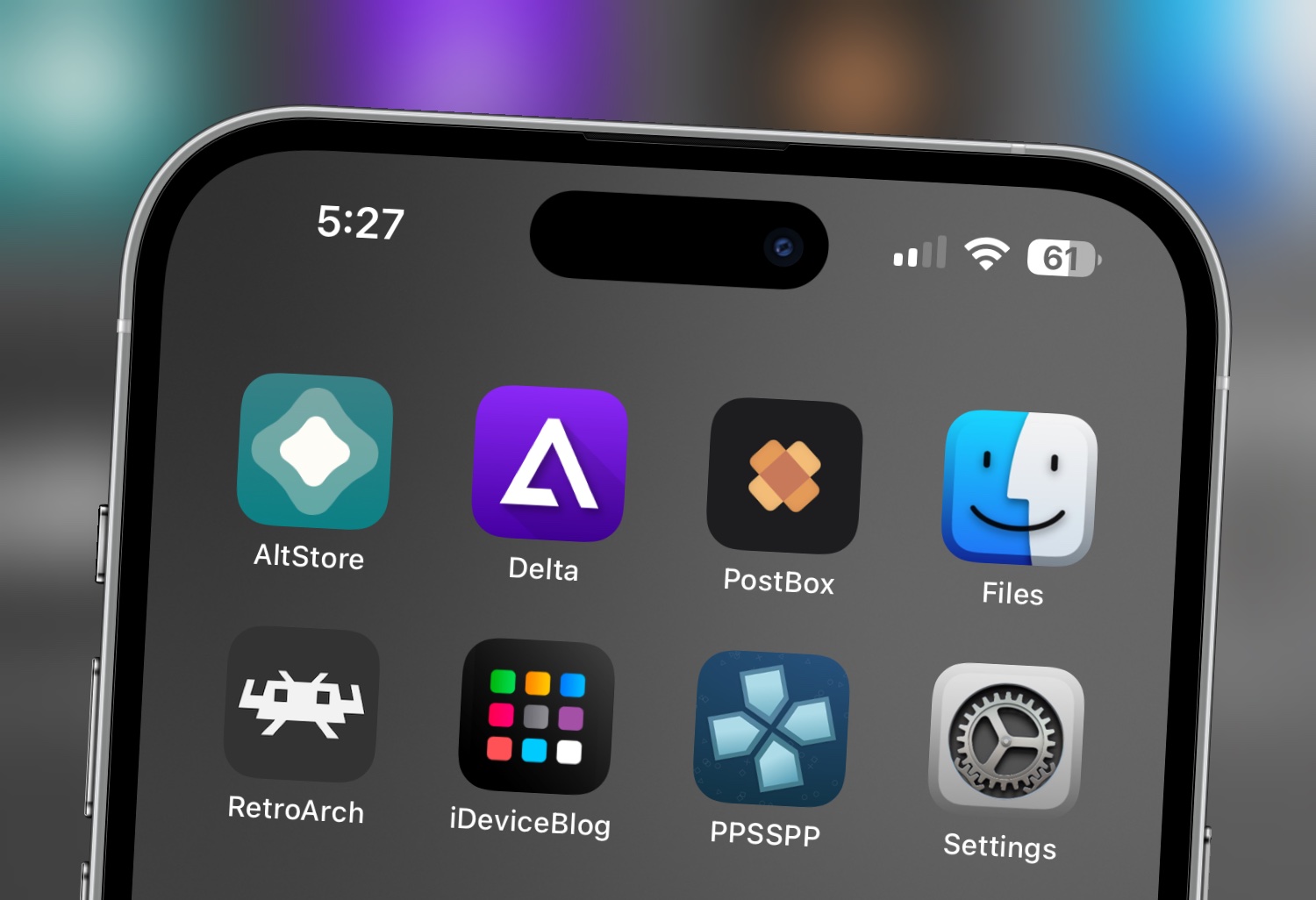This post will guide you through the process of installing the AltServer on your Mac. The AltStore allows you to sideload 3rd party Apps (IPA) onto your iPhone or iPad.
On Windows? See guide here
To use AltStore on iOS 16 or later, you need to enable Developer Mode on your device by going to Settings -> Privacy and Security -> Developer Mode -> Restart to enable -> Turn On and enter your passcode if you have one.

1: Download AltServer for macOS from altstore.io.
2: Copy AltServer.app to your /Applications folder.
3: Launch AltServer, which will appear as an icon in the menu bar.
4. Connect your iOS device to your computer and make sure it is unlocked. Trust your device with your computer if needed.
5. Enable “Wi-Fi sync” on your device.

6. Click the AltServer icon in the Mac menu bar, go to “Install AltStore”, then choose your device.
- Note: If you see a “Install Mail Plug-In” alert. Guide Here
7. Enter your Apple ID email address and password. This will allow AltServer to authenticate with Apple and configure your account to support sideloading apps.
8. Wait a few seconds, then an AltServer notification should appear on your Mac saying AltStore has been successfully installed onto your device.
- Note: If you don’t see any notifications from AltServer, make sure you’ve given AltServer permission to send you notifications in System Preferences.
- Note: You may need to restart your device to make AltStore appear on your Home Screen.
9: On your iOS device, go to Settings -> General -> Profiles & Device Management. Tap “Trust [Your Apple ID],” then tap “Trust” again to confirm.
10: Now open the AtlStore app on your device, click settings tab and sign in with your Apple ID once again.
Congratulations you can now download and install IPA’s onto your device. To install and resign apps you must have your computer on with the mail app open in the background on the same wifi. Free accounts allow 7 day signing periods and paid Apple Developer accounts allow 365 day signing periods.