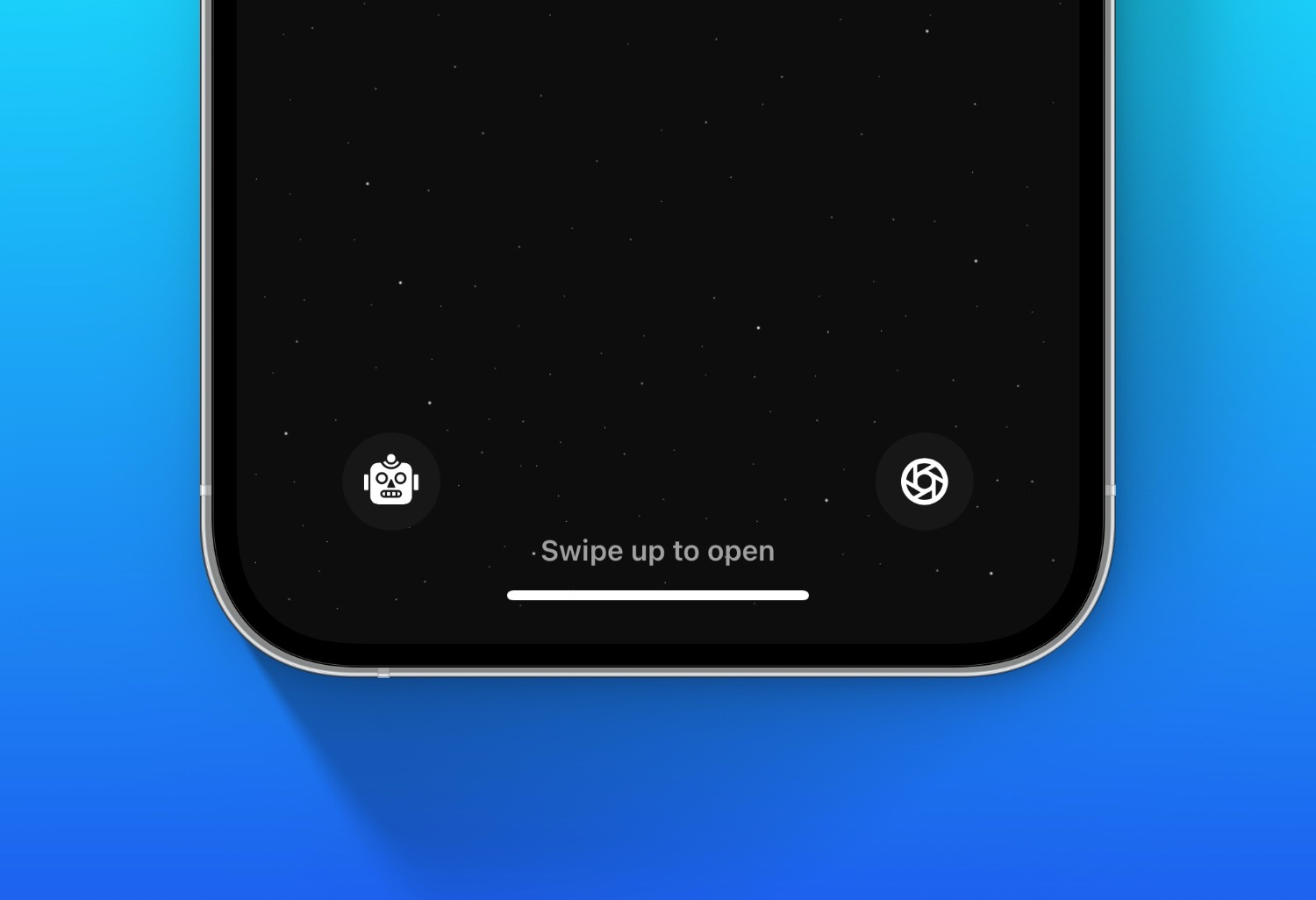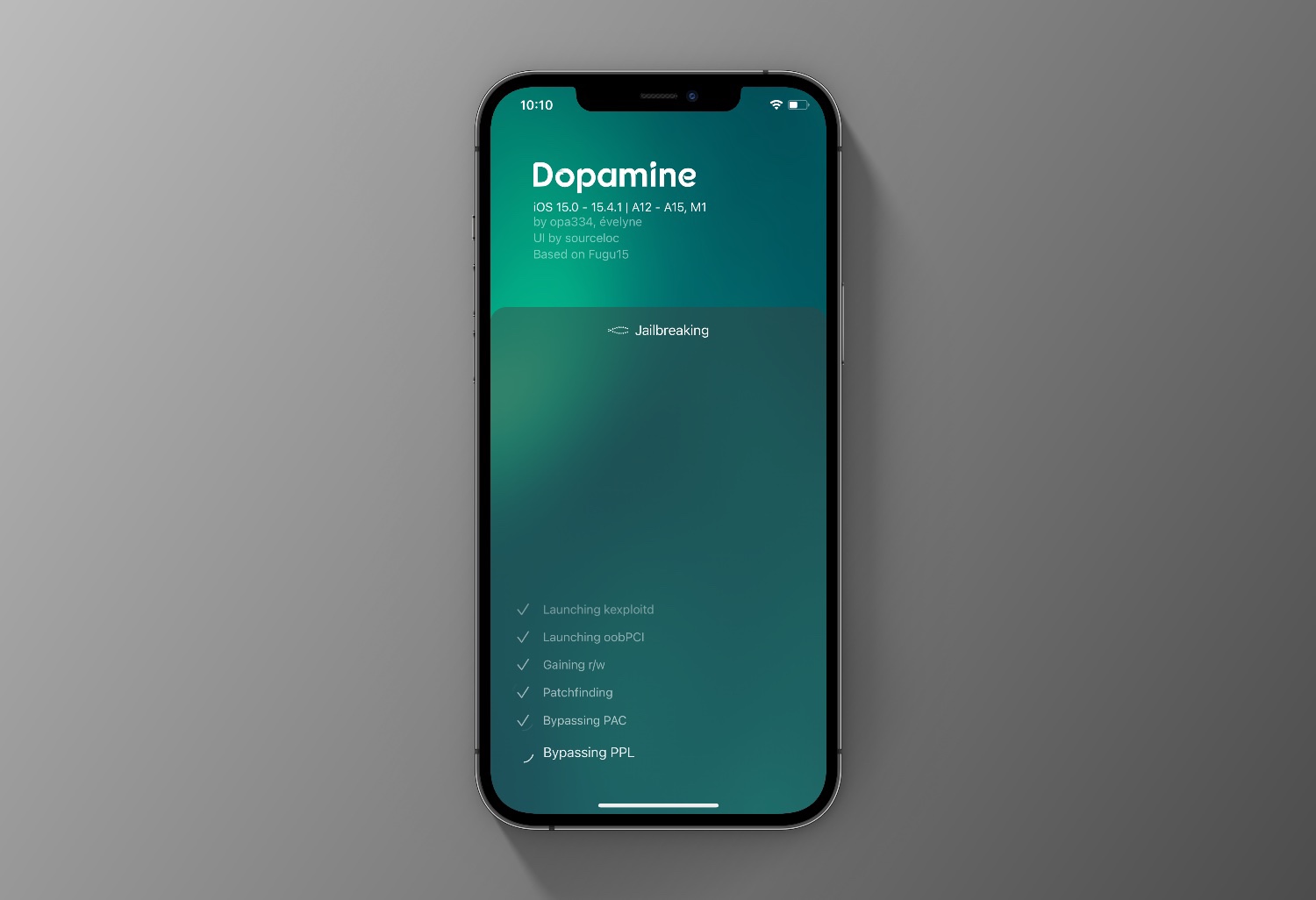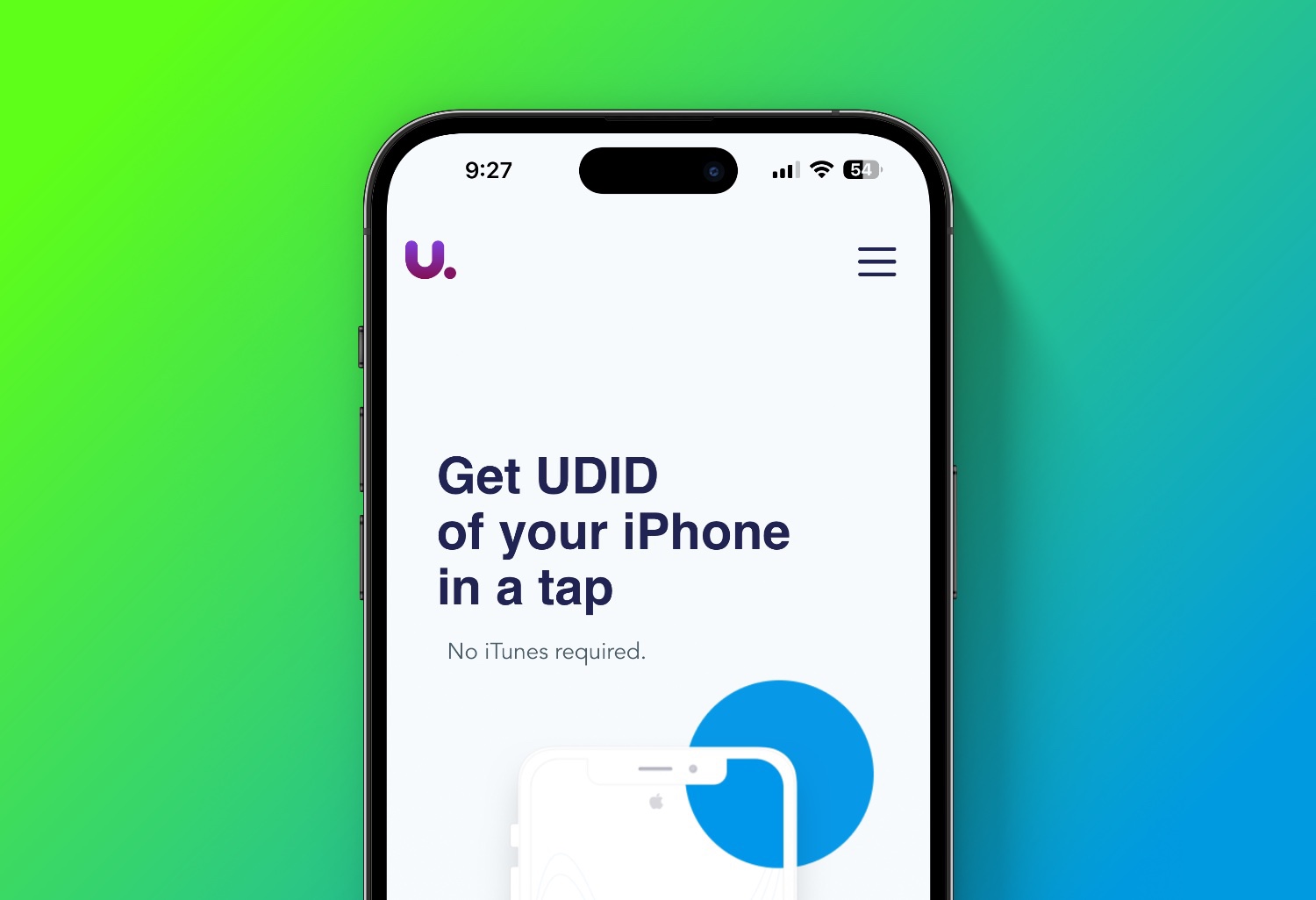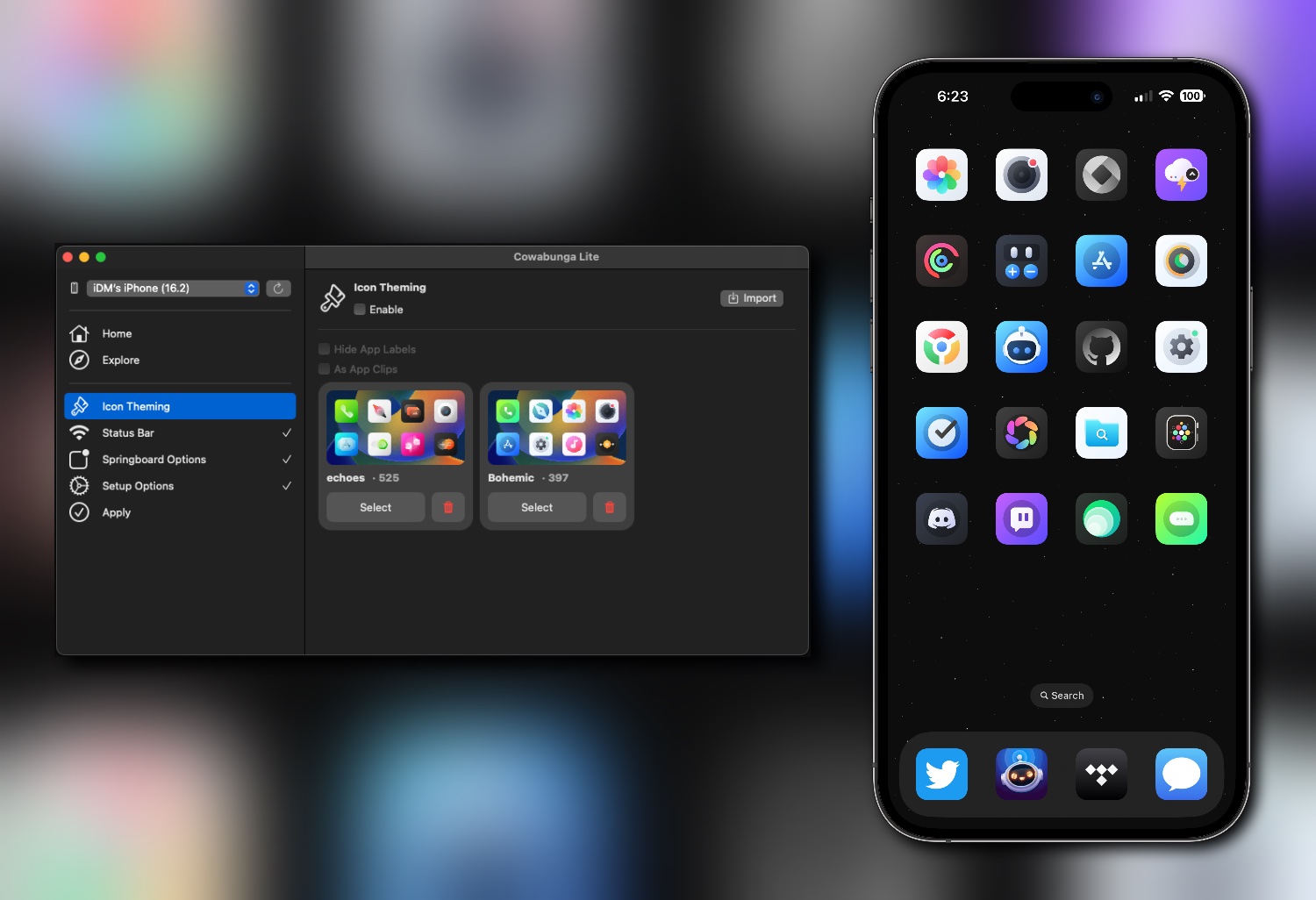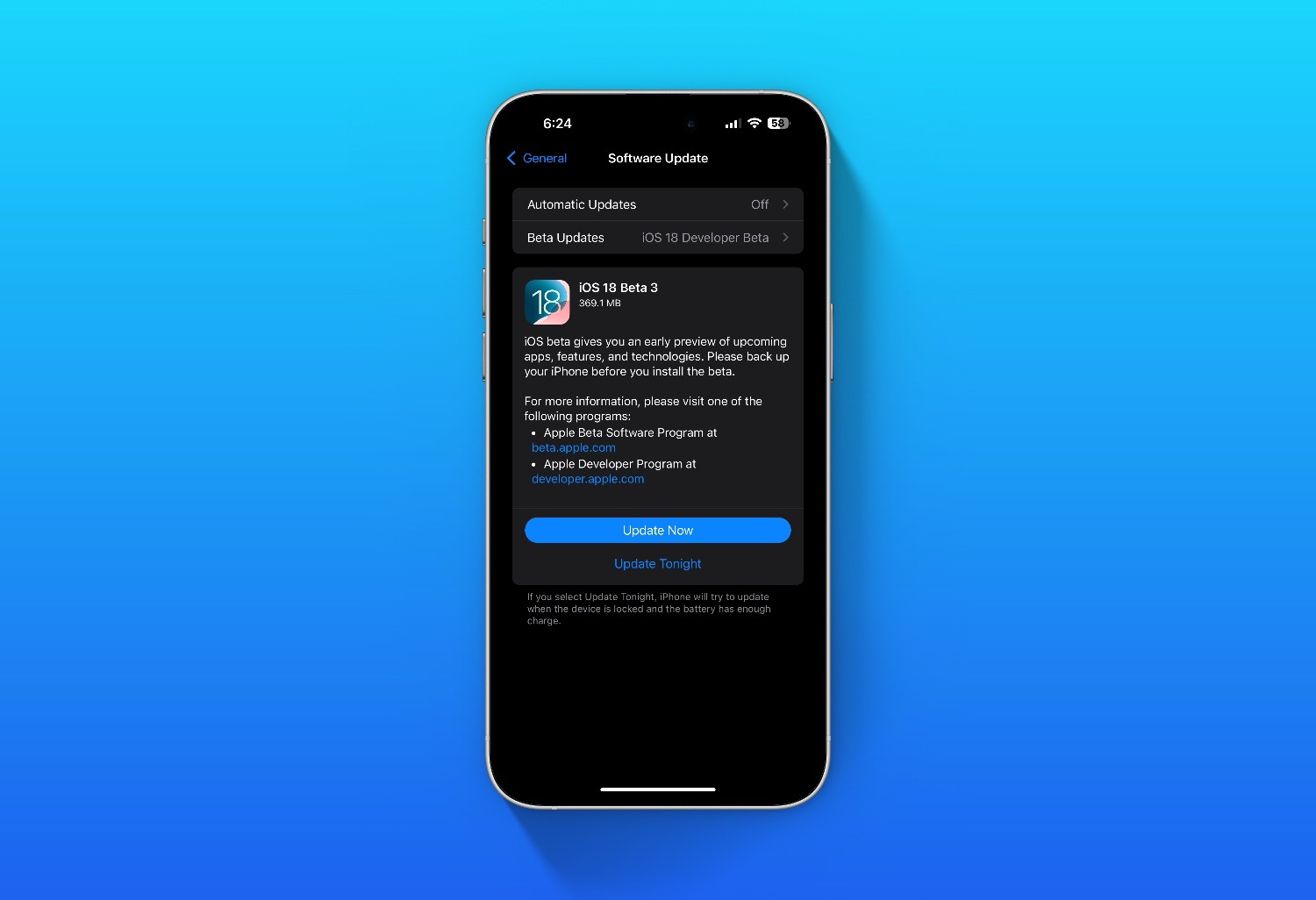To customize the lock screen quick toggles on iOS 18, follow these steps:
- Ensure iOS 18: Make sure your iPhone is running iOS 18.
- Long-Press Lock Screen: Long-press on your lock screen to enter customization mode.
- Select Customize: Tap “Customize” under the lock screen you wish to change.
- Modify Controls: Tap on either the Flashlight or Camera icon to remove it.
- Add New Controls: Tap the ‘+’ icon to add a new control from the available options.
- Choose Desired Options: Select the new control you want to add. You can swipe through the list or use the search bar to find specific options.
- Confirm Changes: Tap “Done” in the top right corner to save your changes.
Further more you can customize “App Open Quick Toggles” even further by making them custom shortcuts. This gives you control over the icon used. Making a unique look to the Quick Actions you see at the bottom of the Lock Screen.
Here is an example. Top image is default app icons. Bottom image is customized icons. These images both open the same apps from the Lock Screen.


- Open the Shortcuts App: Navigate to Apples Shortcuts application on your iPhone and open it.
- Create New Shortcut: Click the “+” in the upper right portion of shortcuts.
- Select Open App: Now select “Open App” it should be listed at the top of the actions, if not you can search for it.
- Choose the App: Click the “App” option highlighted in blue. Select which app you wish to open. Remember this will be the app that the quick toggle on the Lock Screen opens.
- Customize the Icon: After you have chosen the App you wish to open click the shortcut options drop down menu located at the top middle. Now select “Choose Icon”.
- Create the Custom Icon: From this menu you can unselect the default icon and select the customizable icon. This allows you to use Apple’s Shortcuts Symbol’s rather than the stock icon image.
- Remember to Click Done: Once you have customized the icon remember to click “Done” and “Done” to finish the shortcut and confirm it’s shown in your shortcut cards view.
- Repeat Steps Above: Now repeat the steps at the top portion of this guide. When you get to step “6. Choose Desired Options” simply swipe down to “Shortcuts” and choose “Shortcuts”. Swipe through the list of all your shortcuts and choose the one you created.
With iOS 18, you can replace the default Flashlight and Camera buttons with a variety of options including app shortcuts, accessibility features, and more. This new flexibility allows for a highly personalized lock screen experience.