
So I have had a lot of fun lately modding the iWidget LP27 so I’m going to show you how to manually add widgets to XenHTML! I have a few different font styles available in my DropBox for download but we’ll get to that later.
To start you will need two packages installed from Cydia, Zebra ect. First is Xen HTML which will allow you to use widgets on your iOS device. Add this repo to download Xen HTML: https://repo.packix.com/

Next is Filza which is a file browsing app. Filza will allow you view and edit your entire iOS file system be careful using Filza. You can download it from this repo: http://apt.thebigboss.org/repofiles/cydia/

Now that you have Filza and Xen HTML you need to download/copy the widget you want and learn to navigate your iOS file system. The widgets as I mentioned earlier are available from my DropBox: https://bit.ly/iDM-Downloads
If you don’t have the DropBox app download and install it. You can do this next part from safari or chrome without the app but its easier for me to explain if you just install the app.

Once in my DropBox you will see the iDevicemovies Widgets folder that is where you can find my modded widgets. The widget shown at the top of this post is called iDM Empires SB so ill use this one for example.
Click on the three dot icon below the zip file.
Click on Export from the menu.
This will open up the iOS share sheet. Click the Filza icon in the apps section “Copy to Filza”. A side note – If you don’t see the Filza icon swipe all the way to the right and click “More” this will open all available apps and you can find Filza there.

Once you copy this file to Filza it will launch Filza and take you directly to the Documents section Var/Mobile/Documents. You will see the iDM Empires SB.zip file simply click on it and Filza will extract the files. Now you should see the iDM Empires SB folder within documents.

Now you need to move the “iDM Empires SB” folder to the proper section within your filesystem so Xen HTML will be able to use it. This is very simple! In Filza click “Edit” in the upper right then select iDM Empires SB by checking it then “Copy” in the lower right.

Now that it is copied navigate to this directory in Filza Var/Mobile/Library/iWidgets
Note: if there is no iWidgets folder within Library you will need to create it by clicking “Edit” upper right then click “+” symbol upper left. This name is case sensitive spell it exact “iWidgets”.
Within the iWidgets folder click the paste symbol in the lower right of Filza see image below.

And bam you should see the iDM Empires SB folder! Now you can exit Filza and kill your Settings app from multitasking and open it you need to do this to refresh it otherwise you might not see the changes you made in Filza. Navigate to the Xen HTML settings section and you should see iDM Empires SB widget available for use on your Lockscreen or Homescreen!

Now here is some bonus info about Xen HTML that you might find useful to know. Not all widgets go into the iWidgets folder. Xen HTML has three folder directories in Library depending on what type of widget it is.
Var/Mobile/Library/SBHTML
Var/Mobile/Library/iWidgets
Var/Mobile/Library/LockHTML
So make sure if you are downloading widgets from other sources you know exactly which folder to copy the widget to!
I hope this guide helped you out! Any questions ask below in the comments section.

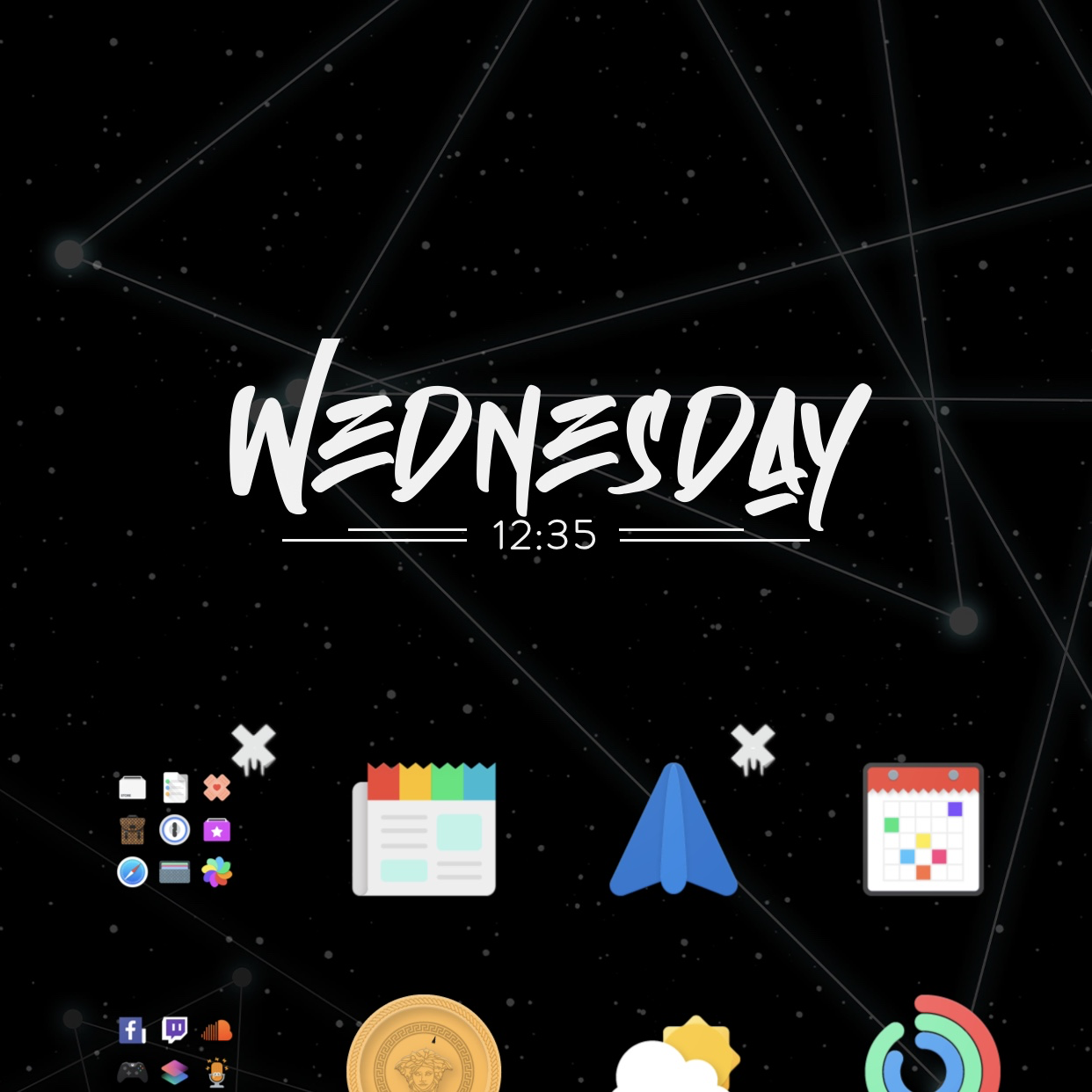
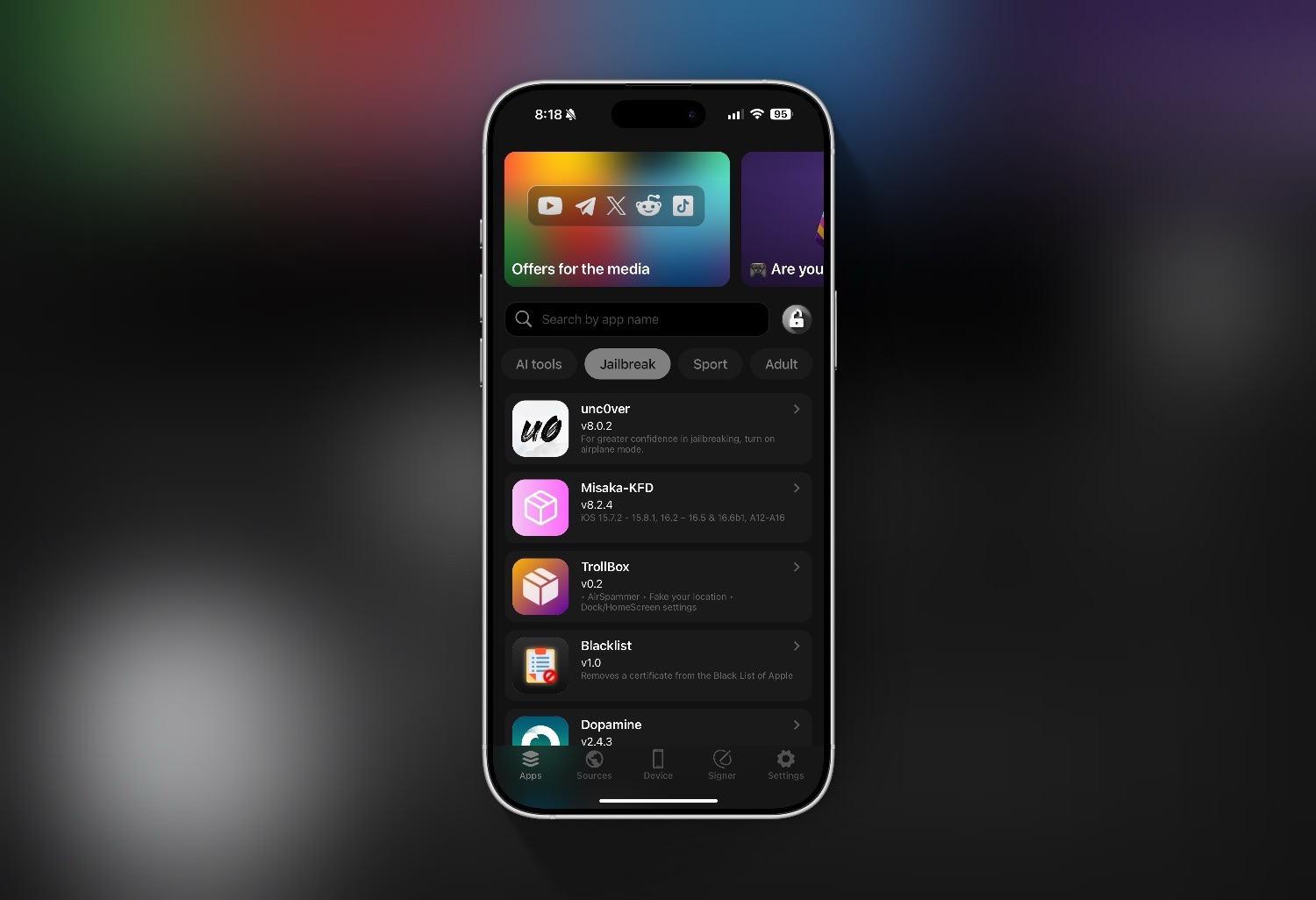
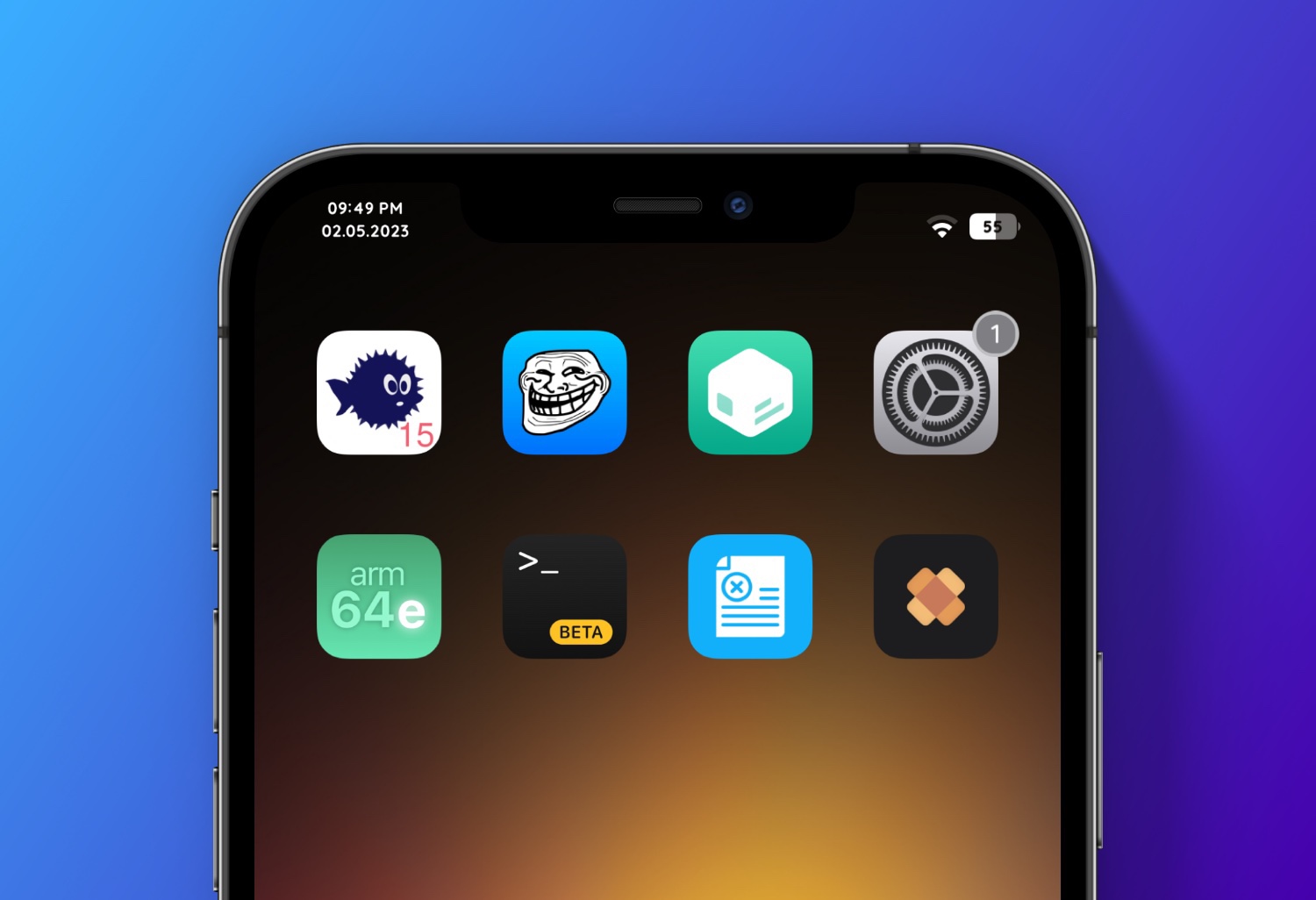
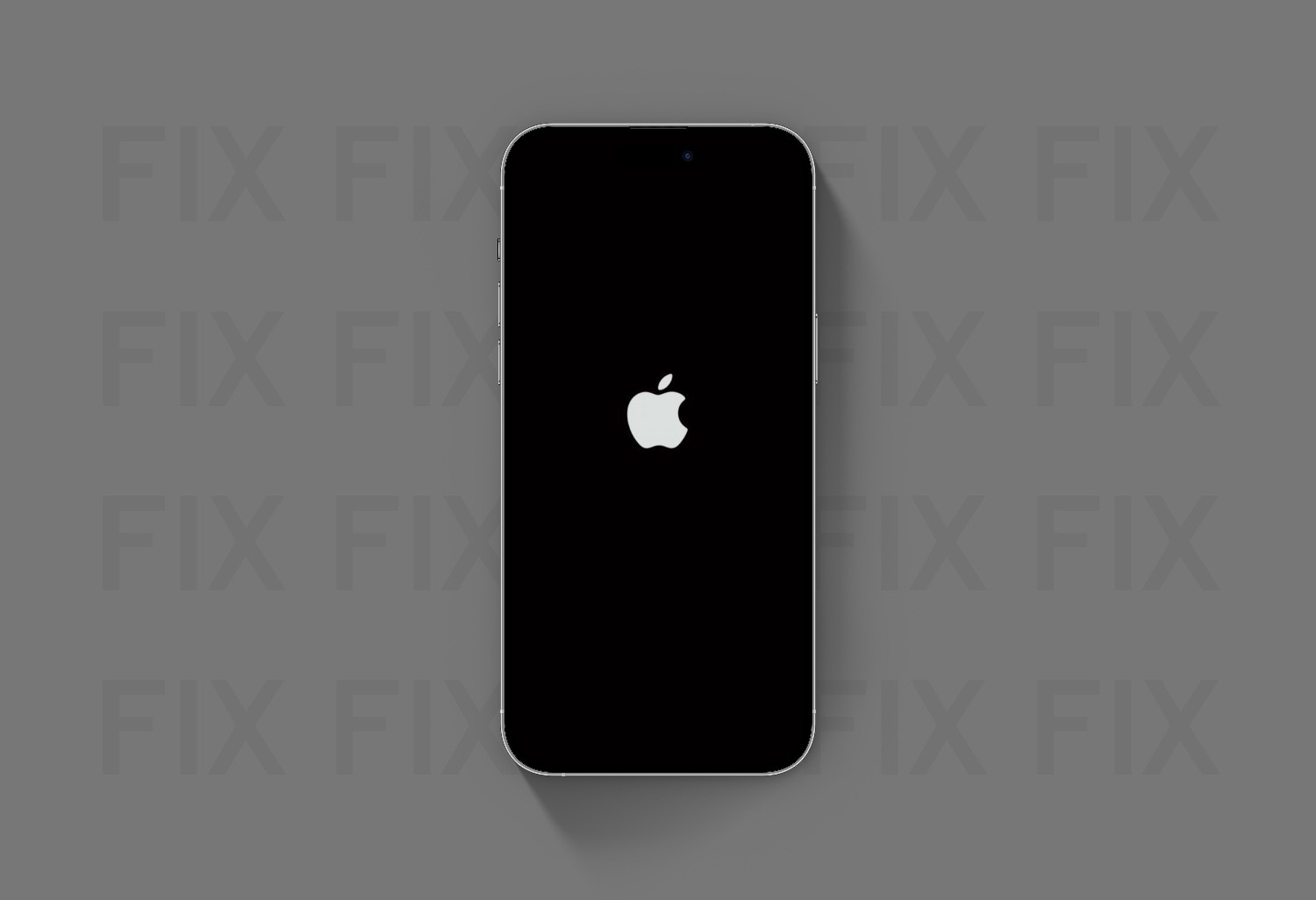
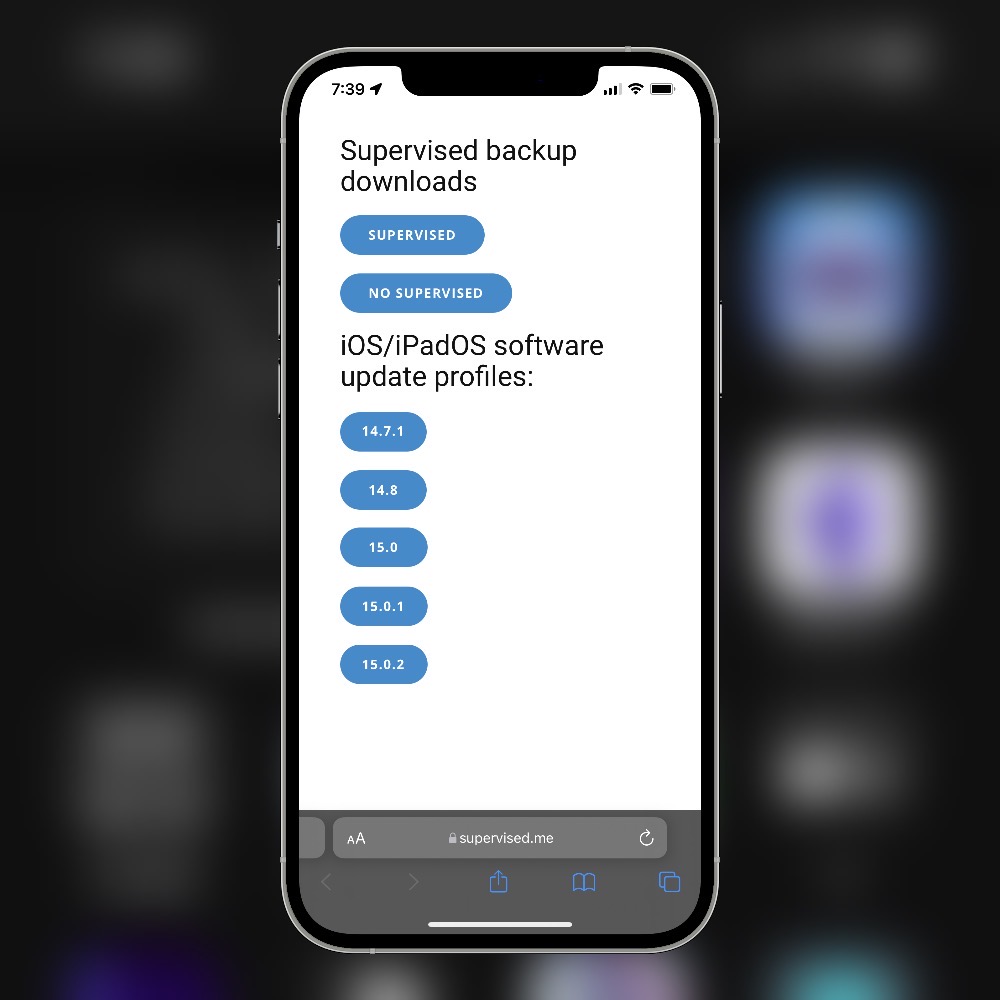
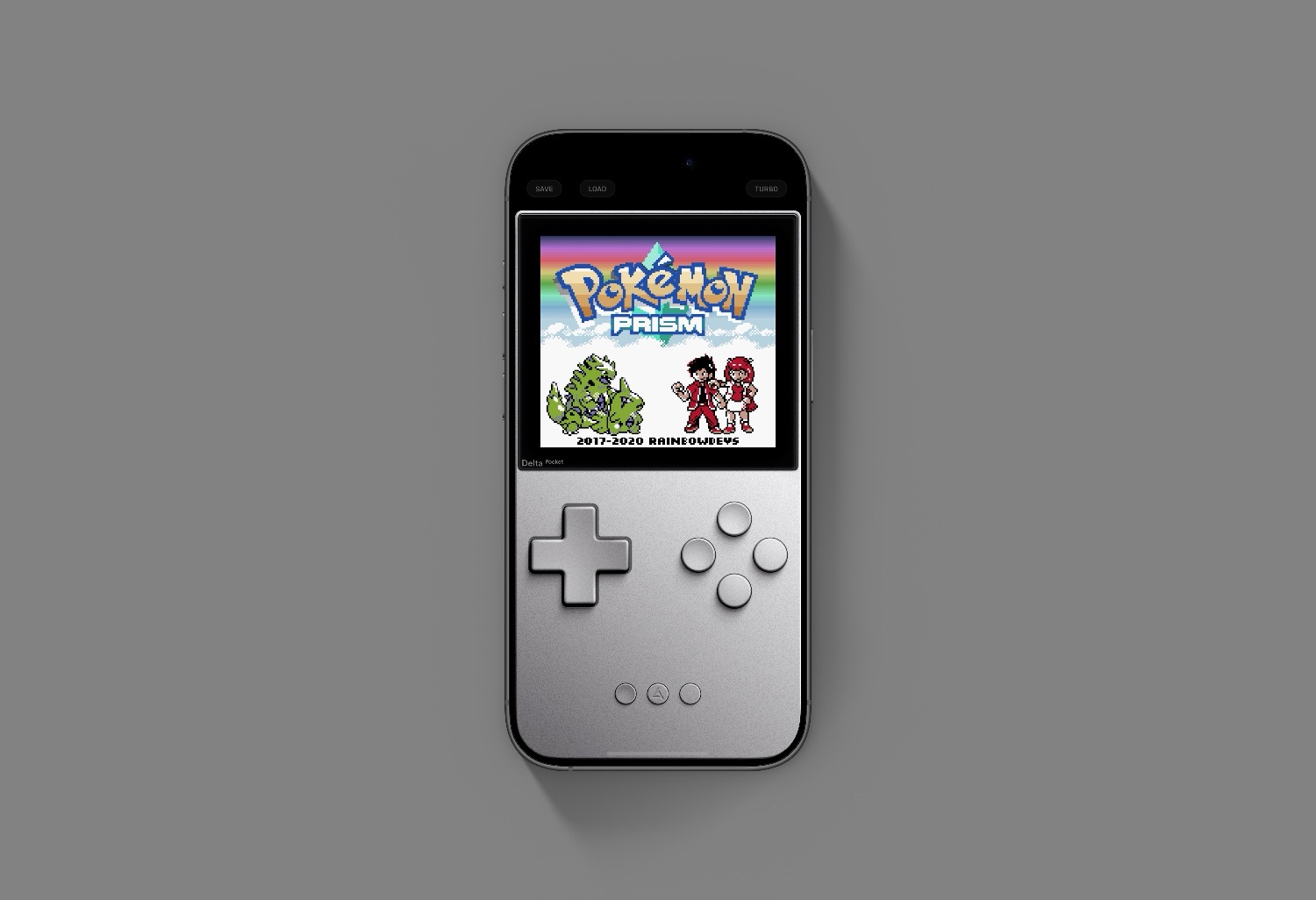
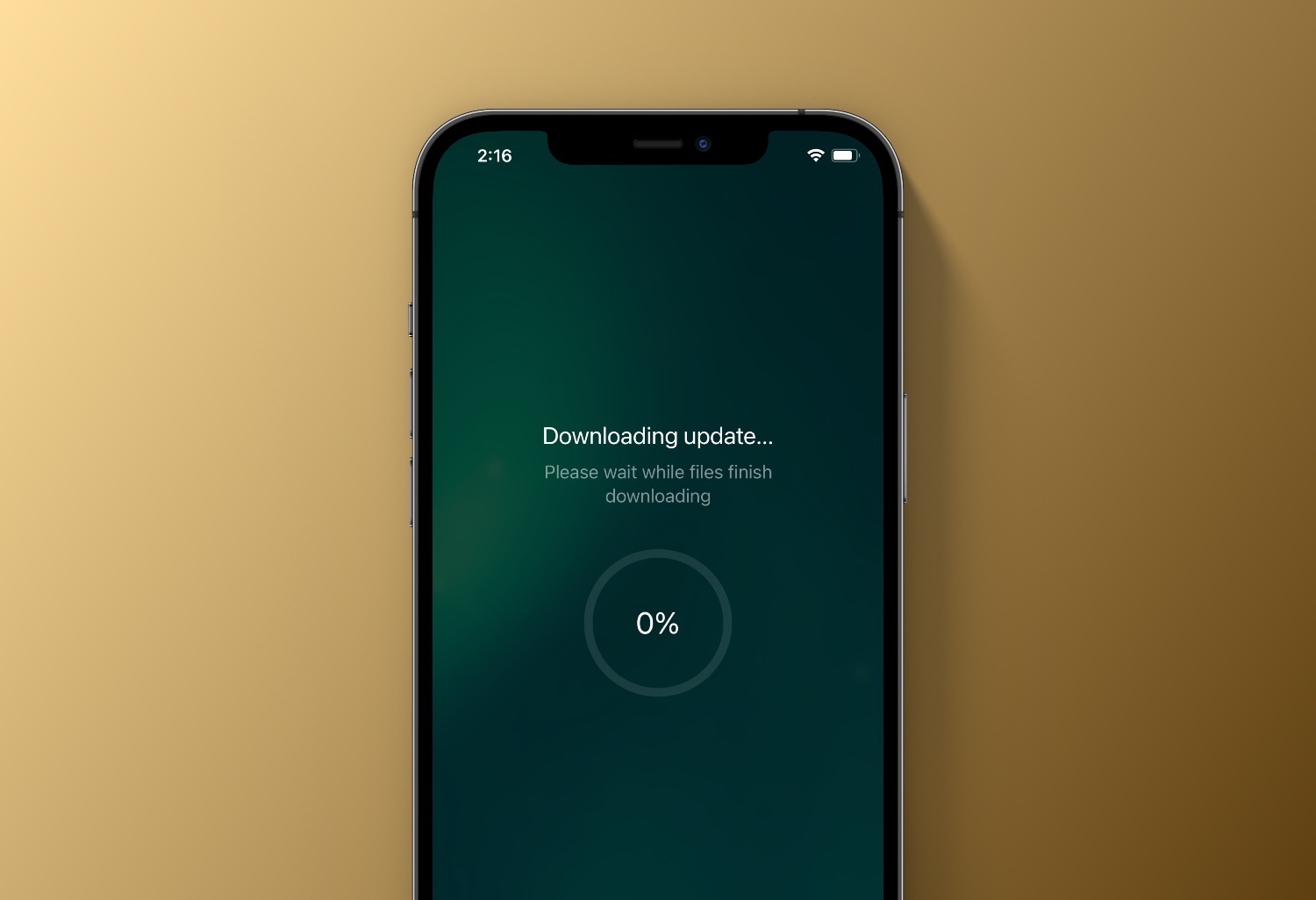
Comment on “How To Manually Install Xen HTML Widgets”
Comments are closed.